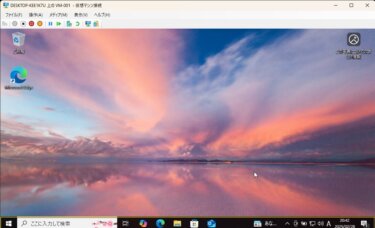マシンの停止方法・その3
もちろん「Hyper-V マネージャー」からも停止が可能です。
「Hyper-V マネージャー」でのシャットダウンでは、前ページにあるような、確認画面の表示やログインが完了していないとシャットダウンできないといった問題もなく、
起動と停止を1クリックで操作可能です。
仮想マシンのウインドウが接続されていてもいなくても何も影響がない方法です。
① シャットダウン実施
仮想マシンのWindows 10 22H2を起動した状態で、「Hyper-V マネージャー」の画面を確認する。
右側のペインの「VM-001」の操作パネルの上から4番目「シャットダウン」をクリックする。
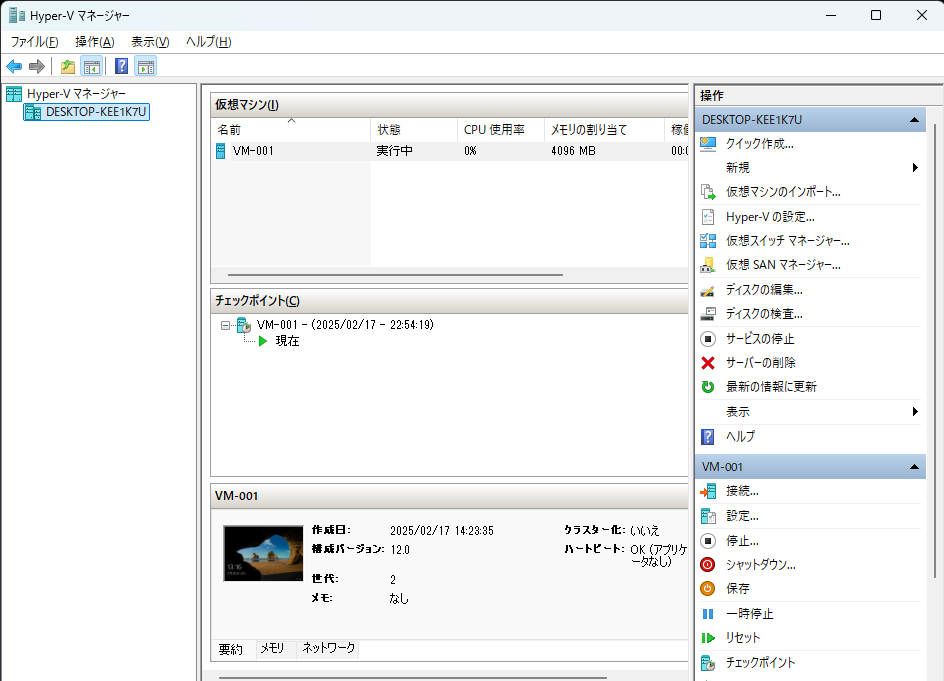
② シャットダウン中
画面が下記のように変化するのを確認する。
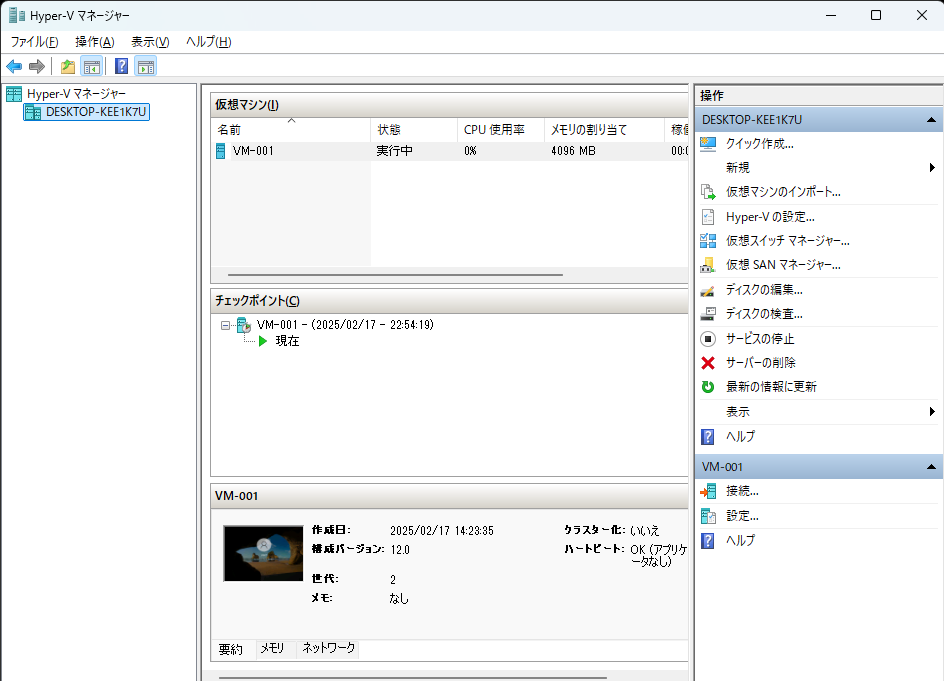
シャットダウンが進行し、右側ペインの「VM-001」操作パネルの内容が操作可能なものへと変化しています。
又、真ん中のペインの「VM-001」パネルのスナップショットがシャットダウンの進行に合わせて変化しています。
③ シャットダウン完了
画面が下記のように変化するのを確認する。
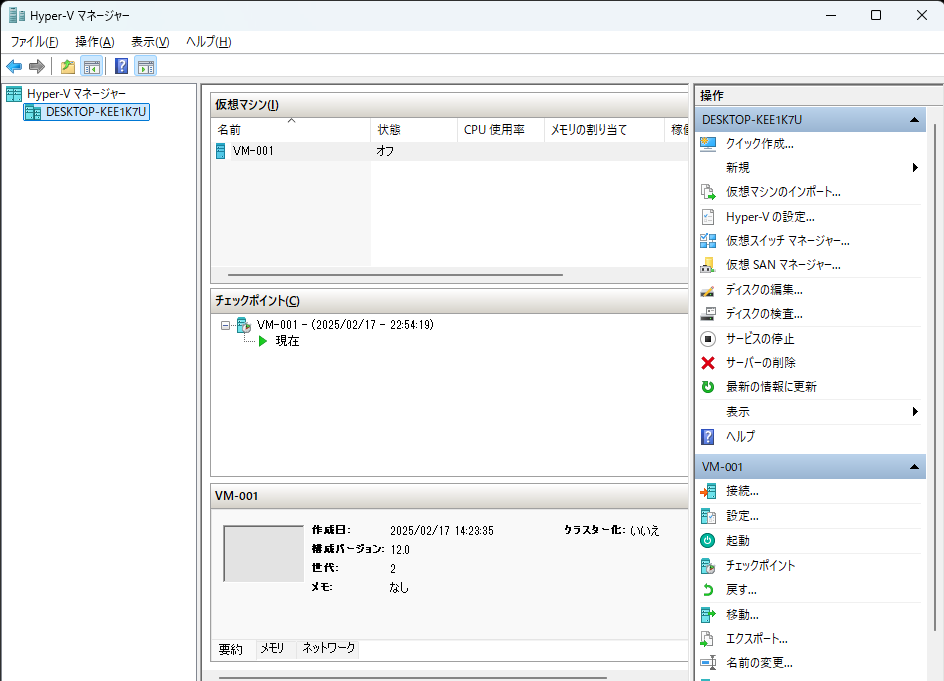
シャットダウンが完了し、右側ペインの「VM-001」操作パネルの内容が操作可能なものへと変化しています。
又、真ん中のペインの「仮想マシン」の「VM-001」の状態が「実行中」から「オフ」に変化するとともに、「VM-001」パネルのスナップショットも変化しています。
これで停止完了です。
※以下に停止方法ごとの違いを表にしておきます。
| 方法 | メリット | 注意点 |
|---|---|---|
| Windows内からのシャットダウン | 最も安全で一般的 | OSが応答しないと操作不可 |
| 接続画面の赤い電源ボタン | 簡単操作で停止可能 | ログイン未完了だとエラー |
| Hyper-Vマネージャーから | 複数VMをまとめて管理できる | 強制終了に近い扱いになる場合あり |
Windows10仮想マシンの停止方法・あとがき
最初は、古いパソコンで「Hyper-V」の仮想マシンが動くものだろうか?と不安もあったのですが、思いのほかサクサクと動作しています。
テストも兼ねて、何度も起動や停止を繰り返してはみたのですが、ディスクがSSDであることも功を奏して、遅すぎて使えないということもありません。
そこで、次回からはせっかくなので、もう少し「Hyper-V マネージャー」の操作方法についていろいろ試してみながら記していきたと思います。
最後まで読んでいただき、ありがとうございました!