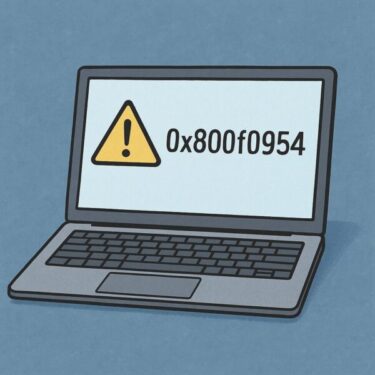「同じネットワーク内のパソコンにアクセスできない」
「共有フォルダが表示されない」
そんな時は、ネットワークの種類が「パブリック」になっている可能性があります。
Windowsでは、ネットワークの種類を「プライベート」に変更することで、他のPCとの共有やアクセスが可能になります。
この記事では、Windows 11と10でネットワークの種類を「プライベート」に変更する手順と、うまく切り替わらない時の対処法をわかりやすく解説します。
「非公開ネットワーク」とは?
Windowsでは、ネットワークの種類に応じてセキュリティの設定が自動的に変わります。主に以下の2つがあります。
• プライベートネットワーク
自宅や職場など信頼できるネットワーク。ファイル共有やプリンターの利用が許可されます。
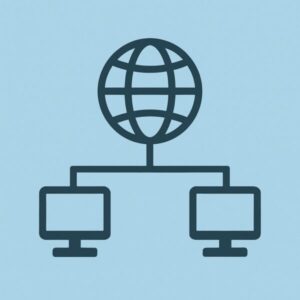
• パブリックネットワーク(非公開ネットワーク)
カフェや駅など、外出先で使うネットワーク。安全性を重視し、共有機能が制限されます。
なぜ「非公開ネットワーク」に切り替わってしまうのか?
Windowsアップデート後の自動切り替え
セキュリティ強化の目的で、Windows Updateの後に自動的に「非公開ネットワーク」に変更されることがあります。
ネットワーク機器の再起動や接続し直し
ルーターの再起動やWi-Fi設定の変更後、Windowsが「新しいネットワーク」と認識し、デフォルトで非公開に設定してしまう場合があります。
セキュリティソフトやVPNの影響
一部のセキュリティソフトやVPNは、通信を保護するためにネットワーク種別を強制的にパブリックにすることがあります。
ネットワーク種別を「プライベート」に変更する方法
Windows 11でプライベートに変更する手順
1. スタートメニューから「設定」を開きます
2. 左側のメニューから「ネットワークとインターネット」を選びます
3. 現在接続しているネットワーク(Wi-FiまたはEthernet)をクリック
4. 「ネットワーク プロファイルの種類」→「プライベート」を選択
これで共有設定が有効になり、プリンターやファイル共有が使えるようになります。
Windows 10でプライベートに変更する手順
Windows 10でも、ネットワークのプロファイルは簡単に変更できます。
1. 設定 →「ネットワークとインターネット」→「状態」
2. 「接続プロパティの変更」をクリック
3. 「ネットワーク プロファイル」で「プライベート」を選択
特に、自宅のWi-Fiを使っているのに「非公開ネットワーク」と表示されてしまう場合は、この手順で「プライベート」に設定することで、プリンターやファイル共有がスムーズに行えるようになります。
※Windows 11のバージョンによっては、表示される項目名や画面レイアウトが一部異なる場合があります。
その場合は「ネットワークのプロパティ」や「プロファイルの種類」などを探して設定してください。
変更が反映されない場合は?
• 一度ネットワーク接続を切断し、再接続してみてください
• セキュリティソフトやVPNを一時的に停止してみる
• 管理者権限での設定が必要な場合もあります(職場のPCなど)
ネットワークをプライベートにしたのに共有できないときは?
ネットワークの設定を変更してもすぐに効果が出ない場合や、「プライベート」に切り替えたのに依然として共有できない場合は、一時的なキャッシュやセキュリティソフトの影響が残っている可能性があります。
その場合は、パソコンを一度再起動してから、共有機能が使えるか再確認してみてください。
また、会社などの管理されたネットワークでは、管理者権限が必要なこともあるため、システム管理者に相談してみましょう。
プライベートネットワークに変更しても安全?
信頼できるネットワーク(自宅・職場など)であれば、プライベートネットワーク設定は安全です。ただし、次のことに注意しましょう。
• 不審なデバイスと共有しない
• 公共のWi-Fiでは絶対に「プライベート」に設定しない
• パスワード保護やファイアウォール設定は有効にしておく
こうしたポイントを押さえておくことで、セキュリティを保ちながら快適なネットワーク環境を整えることができます。特に、自宅内のパソコン同士でのファイル共有やプリンターの利用には「プライベートネットワーク」の設定が不可欠です。必要以上に怖がらず、正しく設定して活用することが、トラブルのないPC環境につながります。
*なお、会社や学校、公共のWi-Fiなど信頼できないネットワークでは、「パブリック」のままにしておく方が安全です。自宅や職場の信頼できるネットワークでのみ「プライベート」に変更するようにしましょう。
【補足】パブリックとプライベートの違い
- パブリックネットワーク:外部との共有を一切許可しない安全重視の設定(主に公共Wi-Fiや社外で使用)
- プライベートネットワーク:同じネットワーク内のPC・プリンタと通信・共有できるようにする設定(自宅や会社など)
まとめ
ネットワークが「非公開(パブリック)」になってしまっても慌てず、設定を確認すればすぐに元に戻せます。自宅や信頼できる環境では「プライベートネットワーク」を選ぶのが基本です。共有や印刷ができなくなった時は、まずネットワーク種別をチェックしてみてください。
【関連記事】
・【驚くほど速くなる!】Google検索が遅いと感じたら?Windowsの裏ワザ設定