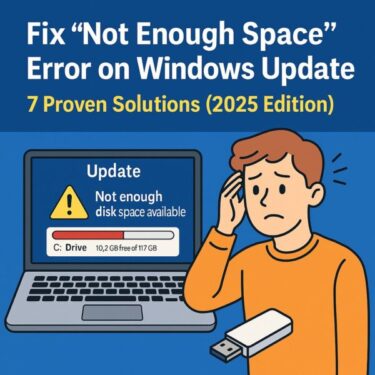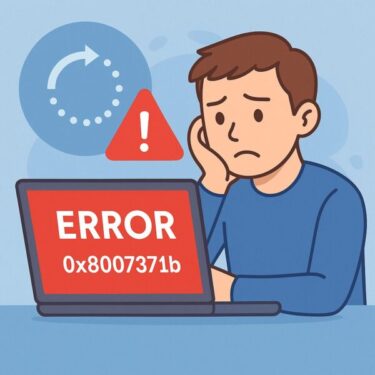はじめに
「Windowsの更新ができない」
「空き容量が足りませんと表示された」
そんなエラーに悩まされたことはありませんか?
Windows 10/11では、容量不足に加えてネットワーク設定・更新キャッシュの破損・常駐アプリの干渉などでも更新が進まないことがあります。本記事はまず容量不足を解消し、そのうえで容量以外の詰まりを順番に取り除く構成です。
- 1 空き容量の確認方法
- 2 ディスククリーンアップの実行
- 3 一時ファイルや不要アプリを削除
- 4 USBメモリを使って一時的に空き容量を補完
- 5 ストレージセンサーを活用(Windows 10以降)
- 6 OneDriveや外付けHDDにファイルを退避
- 7 Cドライブのパーティションを拡張する(上級者向け)
- 8 実は多い?「見えないファイル」
- 9 容量不足が再発しないためにできる予防策
- 10 容量不足でもアップデートをあきらめない方法【最終手段】
- 11 0%/「ダウンロード中」から進まない(ネットワーク系)
- 12 再起動を繰り返す/「インストールの準備」で止まる
- 13 エラーコードが出る/共通手順で直したい(まずはここから)
- 14 企業・学校のPC(WSUS/Intune管理)の場合
- 15 対処法まとめ表
空き容量の確認方法
まずは、今の空き容量をチェックして、どの程度不足しているのかを把握しましょう。
確認手順
① デスクトップ下部の「エクスプローラー」を開く
②「PC」から「ローカルディスク(C:)」を選ぶ
③ 表示される「空き領域」を確認(推奨:10GB以上)
Windows 11の最新アップデート(24H2)では、20GB以上の空きが必要なケースもあります。
ディスククリーンアップの実行
一番簡単で効果的なのが、ディスククリーンアップ機能の活用です。
操作方法
①「スタートメニュー」で「ディスククリーンアップ」と検索
② Cドライブを選び、「システムファイルのクリーンアップ」をクリック
③「Windows Updateのクリーンアップ」などにチェックを入れて「OK」を押す
不要な一時ファイルや更新プログラムの残骸を削除でき、数GB〜十数GBの容量が空くことがあります。
一時ファイルや不要アプリを削除
記憶域の中で圧迫しやすいのが、一時ファイルや使っていないアプリです。
操作方法
①「設定」→「システム」→「記憶域」を開く
②「一時ファイル」を選択し、不要なファイルを削除
③「アプリと機能」から使っていないソフトをアンインストール
特に動画編集ソフトや大型ゲームなどは、10GB以上占有していることもあります。
USBメモリを使って一時的に空き容量を補完
Windows 10/11では、アップデートに必要な一時ファイルを外部ストレージに逃がす機能があります。
利用条件
・16GB以上のUSBメモリを用意
・PCに接続したままアップデートを開始するだけ
USBメモリにシステムファイルが一時保存されるため、Cドライブの空きが足りなくてもアップデート可能です。
【スポンサーリンク】
アップデート用のUSBメモリをお探しなら、信頼性の高い正規品がおすすめです。
私が使っているUSB👉 SanDisk 32GB USBメモリ(Amazonで見る)
ストレージセンサーを活用(Windows 10以降)
Windowsには、不要ファイルを自動で削除してくれる便利な機能「ストレージセンサー」があります。
操作方法
①「設定」→「システム」→「記憶域」
②「ストレージセンサー」をオンにする
③ 手動実行も可能
一時ファイルやゴミ箱の中身、旧バージョンの更新ファイルなどが自動で整理されます。
ストレージセンサーを活用しても空き容量が増えない場合は?
ストレージセンサーをオンにしても、空き容量が十分に増えない場合は、対象のファイル種類を細かく見直してみましょう。
「ダウンロードフォルダー」や「一時インターネットファイル」などが対象外になっていると、期待したほどの効果が得られません。
また、「過去のWindowsバージョン(Windows.old)」が残っている場合、自動削除されないことがあります。これは数十GB以上の容量を占めることもあるため、クリーンアップツールでの手動削除も検討しましょう。
OneDriveや外付けHDDにファイルを退避
写真や動画など、大容量の個人データを一時的に移動して空き容量を確保する方法です。
空き容量を確保する方法
・OneDriveにドキュメント、写真などをアップロード
・または外付けHDDやSSDにデータを移動する
・移動後、Cドライブ内の元ファイルを削除する
動画ファイルなどは1本で数GBあるため、大きな効果が期待できます。
Cドライブのパーティションを拡張する(上級者向け)
どうしても容量が足りない場合は、Cドライブのサイズ自体を広げる方法もあります。
Cドライブのサイズ自体を広げる方法
① スタートを右クリック→「ディスクの管理」
② Cドライブの右隣に「未割り当て領域」があるか確認
③ Cドライブを右クリックし「ボリュームの拡張」を選択
【注意点】
操作を誤るとデータを消失する危険があります。バックアップを取ったうえで、慎重に行ってください。
実は多い?「見えないファイル」
一見ファイルが少ないように見えても、キャッシュファイルやログファイル、さらには旧バージョンのWindowsの残骸など、ユーザーが意識しにくい隠れた容量消費源が存在します。
【代表例】
- ブラウザのキャッシュ(Edge、Chromeなど)
- アプリの自動ログ(例:Zoomの録画一時保存ファイル)
- 「Windows.old」フォルダ(過去バージョンが残る)
【対処法】
ディスククリーンアップを「システムファイル込み」で行うことで削除できます。
手動で削除する場合は、「C:\Windows.old」や「AppData」フォルダにも注意が必要です。
【注意】
誤って必要なファイルまで削除しないよう、削除前に内容を確認するか、信頼できるクリーナーソフトを使いましょう。
容量不足が再発しないためにできる予防策
せっかく容量を確保しても、しばらく経つとまた足りなくなることも。そんな再発を防ぐには、普段の使い方の見直しも重要です。
おすすめ予防策
- 毎月1回はストレージセンサーを手動実行
- ダウンロードフォルダの定期整理(特にPDFや画像)
- 動画や音楽ファイルは外部ストレージへ保存する習慣
- OneDriveなどクラウドストレージの同期対象を最小限に設定
「毎月1日」など、日付を決めてクリーンアップを行うと、習慣化しやすくなります。
容量不足でもアップデートをあきらめない方法【最終手段】
どうしても容量が確保できず、アップデートも失敗してしまう…。
そんなときはクリーンインストールやUSB経由の手動更新も視野に入れましょう。
[スポンサーリンク]
容量不足でもあきらめない:まずは“空き”と“安全”を確保
大型更新は20GB前後の空きが必要になることがあります。バックアップと一時退避で、更新を安全に進めましょう。
- 外付けSSD 1TB(大容量データの一時退避・バックアップに。BitLocker推奨)
- SanDisk 32GB USBメモリ(更新の一時ファイル退避やMedia Creation Tool用に)
- 小型UPS(更新中の停電対策。途中停止のリスクを低減)
- ソフマップ:外付けHDD/SSDを探す
※バックアップ媒体は必ず暗号化して運用してください。
選択肢の例
- Media Creation Toolでアップデート用USBを作成し、そこから更新
- ファイルをバックアップして、Windowsのクリーンインストールを実行
- サードパーティ製のアップデート支援ツールを活用(※非公式のため注意)
【注意】
クリーンインストールではデータが消えるため、事前のバックアップが必須です。
詳しい操作方法はこちらの記事で解説しています。>パソコンのバックアップ完全ガイド
0%/「ダウンロード中」から進まない(ネットワーク系)
更新が0%や「ダウンロード中」のまま動かない場合、多くはネットワーク設定や接続の影響です。次の順にご確認ください。
- 従量制課金接続(メータード)をオフ:設定 > ネットワークとインターネット > Wi-Fi(またはイーサネット)> プロパティ > 従量制課金接続をオフ
- 更新の一時停止が有効になっていないか:設定 > Windows Update > 一時停止がオンなら解除
- VPN/プロキシ/広告ブロッカーを一時停止(企業ネットも含む)
- 配信の最適化(Delivery Optimization)をオフ→オンで再初期化:設定 > Windows Update > 詳細オプション > 配信の最適化
- 時刻の自動設定(NTPずれで失敗する例あり):設定 > 時刻と言語 > 日付と時刻 > 自動設定をオン
改善しない場合は、次章の「トラブルシューティング」と「コンポーネントリセット」をお試しください。
再起動を繰り返す/「インストールの準備」で止まる
- 周辺機器を一旦外す:USBドライブ、外付けHDD、プリンター、ドングル類
- クリーンブート:msconfigで「スタートアップの選択→スタートアップ項目を読み込まない」「サービスでMicrosoft以外をすべて無効」→再起動→更新
- 空き容量の再確認:大型更新は20GB以上必要なケースあり(本記事の容量対策を再実行)
- ドライバー更新:特にストレージ/チップセット/グラフィック
それでも進まない場合は、更新の内部キャッシュ破損が疑われます。次章の「コンポーネントリセット」を実施します。
エラーコードが出る/共通手順で直したい(まずはここから)
1) Windows Updateトラブルシューティングを実行
設定 > システム > トラブルシューティング > その他のトラブルシューティングツール > Windows Update > 実行。自動修復後、再起動して再試行します。
2) Windows Updateコンポーネントをリセット(管理者)
「スタート」を右クリック > Windows Terminal(管理者) を開き、次を順番に実行します。
net stop wuauservnet stop cryptSvcnet stop bitsnet stop msiserverren C:\Windows\SoftwareDistribution SoftwareDistribution.oldren C:\Windows\System32\catroot2 catroot2.oldnet start wuauservnet start cryptSvcnet start bitsnet start msiserver終了後に再起動し、更新を再試行してください。
3) システムファイルの修復(DISM / SFC)
同じく管理者ターミナルで次を実行します。完了後に再起動し、更新を再試行します。
DISM /Online /Cleanup-Image /RestoreHealthsfc /scannowサードパーティ製セキュリティソフトを一時停止するだけで改善するケースもあります。更新後は必ず元に戻しましょう。
企業・学校のPC(WSUS/Intune管理)の場合
管理下の端末は、更新が管理サーバーで制御されていることがあります。勝手にツールで更新すると不整合の原因になるため、以下を確認してください。
- 更新の配信リング/締切(期限)
- 一時停止・延期ポリシー
- VPN越しの社内リポジトリ接続が必須か
不明な場合はシステム管理者に「更新の配信ポリシー」と「既知のブロック条件」の有無を確認しましょう。
[PR] 認証や更新の不安を軽減したい方へ
「買い切り版は更新や認証が不安…」という方には、Microsoft 365がおすすめです。
Word/Excel/PowerPointが常に最新、1TBのOneDrive付きで、アップデート周りの手間を減らせます。
対処法まとめ表
| 対処法 | 効果 | おすすめ度 |
|---|---|---|
| ディスククリーンアップ(システムファイル込み) | 数GB〜十数GBの空き確保 | ★★★★★ |
| 不要アプリ削除・外部ストレージ退避 | 容量不足の抜本解消 | ★★★★☆ |
| USBメモリで一時ファイル退避 | 容量不足時の応急処置 | ★★★☆☆ |
| 従量制課金接続オフ/一時停止解除 | 0%停止・ダウンロード詰まりの改善 | ★★★★☆ |
| VPN/プロキシ/広告ブロッカー一時停止 | 通信エラー回避 | ★★★☆☆ |
| Windows Updateトラブルシューティング | 自動修復の第一歩 | ★★★★☆ |
| コンポーネントリセット(SoftwareDistribution/Catroot2) | 更新キャッシュ破損の解消 | ★★★★★ |
| DISM / SFC | システム破損の修復 | ★★★★☆ |
| クリーンブート+周辺機器取り外し | 常駐・ドライバ干渉の切り分け | ★★★☆☆ |
| Media Creation Tool/インストールアシスタント | 手動更新(最終手段) | ★★★☆☆ |
アップデートに必要な空き容量が不足していると、Windowsは更新できずにトラブルを引き起こすこともあります。
今回ご紹介した7つの方法を実践すれば、ほとんどのケースで問題を解消できます。
空き容量を確保する習慣は、PCの寿命を延ばし、トラブル予防にもつながります。
この機会に定期的な整理・バックアップも心がけましょう。
関連記事
▶︎アップデートがうまくいかない? エラーコード 0x80070490 の原因と解決方法
▶︎【2025年版】WSUS経由でWindowsアップデートが失敗する原因と対策
▶︎【Windowsエラー0x80072ee2】アップデートがうまくいかない原因と対処法