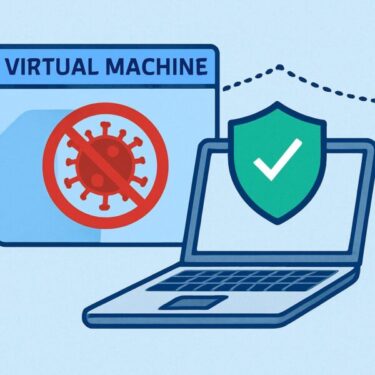Windows 11 24H2 アップデート後に「画面の色が変」「文字がぼやける」「アイコンサイズが変わった」などの不具合が発生することがあります。
また、2025年8月時点では、Windows 11 24H2で導入された新しい描画エンジンやAI機能によって、色合いや文字描画が変化する報告も増えています。
本記事では、Windows Update後に画面表示が変わってしまう原因と、初心者でもできる解決方法を丁寧に解説します。
Windows Update(24H2含む)後に画面表示がおかしくなる理由
Windows Updateは、セキュリティの強化や新機能の追加だけでなく、PCの根幹を支える様々なプログラムを更新します。このプロセスの中で、画面表示に関する重要な要素にも変更が加えられることがあるため、予期せぬ表示の変化が起こりうるのです。主な理由としては、以下の3つが挙げられます。
- グラフィックドライバーの自動更新と互換性
- ディスプレイ設定(解像度・スケーリング)の初期化
- システム内部の変更に伴う表示仕様の調整
それでは、これらの原因について、さらに詳しく見ていきましょう。
1. グラフィックドライバーの自動更新と互換性
Windows Updateの際、Microsoftのサーバーを通じて、お使いのPCに適合する最新のグラフィックドライバーが自動的にインストールされることがあります。これは通常、セキュリティやパフォーマンスの向上に貢献するはずなのですが、場合によっては期待通りに動作しないことがあります。
特に、PCメーカーやグラフィックボードメーカー(NVIDIA、AMD、Intelなど)が独自に提供している、特定のハードウェア構成に合わせて最適化されたドライバーを使用していた場合、汎用的なドライバーに置き換わることで、以下のような問題が発生することがあります。
- 画面のちらつきやノイズ
- 解像度の異常
- 色の表示がおかしい
- パフォーマンスの低下(ゲームや動画再生時など)
これは、新しい汎用ドライバーが、お使いの特定のハードウェア構成や他のソフトウェアとの相性で、予期せぬ不具合を引き起こす可能性があるためです。
2. ディスプレイ設定(解像度・スケーリング)の初期化
Windows Updateの過程で、画面の「解像度」や「表示スケーリング(拡大率)」といった、表示に関する基本的な設定が意図せず初期状態に戻ってしまうことがあります。
例えば、高解像度のノートパソコンで、文字やアイコンを見やすくするために150%の拡大率を設定していたにもかかわらず、アップデート後に100%に戻ってしまい、すべてが小さく表示されてしまう、といったケースが考えられます。
また、外部ディスプレイを接続している環境では、アップデート後に認識が変わってしまい、最適な解像度で表示されなくなることもあります。
3. システム内部の変更に伴う表示仕様の調整

Windowsは、常に最新の技術や業界標準に対応するために、内部の様々な部分がアップデートされます。これに伴い、画面の描画方法や色の管理(カラープロファイル)といった、目に見えない部分の設定が変更されることがあります。
そのため、これまでと同じ設定でPCを使用しているにもかかわらず、「なんとなく色味が以前と違う」「文字の表示が微妙に変わった気がする」といった、細かな表示の違いを感じることがあるのです。特に、写真編集やデザインなど、色の正確性が重要な作業を行う方にとっては、これらの変化が気になる場合があります。
困ったときの解決策:画面表示を元に戻すためのステップ
もしWindows Update後に画面表示の違和感を感じたら、以下の手順を一つずつ試してみましょう。焦らず、段階的に確認していくことが大切です。
- まずは再起動を試す
- グラフィックドライバーを再インストールまたは以前のバージョンに戻す(ロールバック)
- 画面の解像度とスケーリング設定を見直す
- カラープロファイルの設定を確認・再設定する
- PCメーカーやグラフィックボードメーカーの最新ドライバーをインストールする
Step 1:まずは再起動を試す
意外に思われるかもしれませんが、多くの一時的な表示の不具合は、PCを再起動するだけで解消することがあります。アップデート処理が完全に完了していなかったり、一時的なシステムの誤動作が原因であったりする場合に有効です。まずは落ち着いて、PCを再起動してみましょう。
Step 2:グラフィックドライバーを再インストール・ロールバックする
ドライバーの更新が原因である可能性が高い場合、以下の手順で対処します。
- 「スタート」ボタンを右クリックし、表示されたメニューから「デバイスマネージャー」を選択します。
- 「ディスプレイアダプター」の左にある矢印をクリックして展開し、使用しているグラフィックカードの名前を右クリックします。
- 表示されたメニューから、以下のいずれかの方法を試します。
- 「ドライバーの更新」を選択した場合
表示される指示に従い、「ドライバーを自動的に検索」を選択します。これで問題が解決しない場合は、次の「ドライバーを元に戻す」を試してください。 - グラフィックカードを右クリックし、「プロパティ」を選択。「ドライバー」タブを開き、「ドライバーを元に戻す」ボタンをクリックします。
※「ドライバーを元に戻す」ボタンがグレーアウトして選択できない場合は、以前のドライバーが保存されていないため、この方法は利用できません。その場合は、Step 5へ進み、メーカー公式サイトから最新のドライバーをインストールしてください。
- 「ドライバーの更新」を選択した場合
Step 3:画面の解像度とスケーリング設定を見直す
解像度やスケーリング設定が初期化されていないか確認し、必要に応じて再調整します。
- デスクトップの何もないところを右クリックし、「ディスプレイ設定」を選択します。
- 「ディスプレイの解像度」の項目が、お使いのモニターの推奨設定になっているか確認します。もし推奨設定と異なっていたら、推奨設定を選択してください。
- 「拡大縮小とレイアウト」の項目を確認します。文字やアイコンのサイズが以前と比べて極端に大きい、または小さいと感じる場合は、適切な倍率(通常は100%または推奨される倍率)を選択してください。
Step 4:カラープロファイルの設定を確認・再設定する
色の表示がおかしいと感じる場合は、カラープロファイルの設定を確認します。
- 「スタート」ボタンをクリックし、「設定」アプリを開きます。
- 「システム」をクリックし、左側のメニューから「ディスプレイ」を選択します。
- 右側の画面を下へスクロールし、「詳細ディスプレイ設定」をクリックします。
- 表示された画面で、さらに「ディスプレイ アダプターのプロパティ」をクリックします。
- 新しいウィンドウが開いたら、「色の管理」タブを選択し、「色の管理」ボタンをクリックします。
- 表示された「色の管理」ダイアログボックスで、お使いのディスプレイに適切なプロファイルが関連付けられているか確認します。もし不明なプロファイルが設定されている場合は、「追加」ボタンからモニターのメーカーや推奨するプロファイルを選択して「既定のプロファイルとして設定」をクリックします。
- 自分で最適な設定がわからない場合は、「すべてのプロファイルを削除」してから、再度自動設定を試すのも有効な手段です。
※ 色の違和感が残る場合は、「ディスプレイカラーキャリブレーション」ツールを実行し、ガンマ・明るさ・コントラストを再調整する方法も有効です。
Step 5:PCメーカーやグラフィックボードメーカーの最新ドライバーをインストールする
「ドライバーを元に戻す」ことができなかった場合や、自動更新されたドライバーで問題が解決しない場合は、お使いのPCメーカーまたはグラフィックボードメーカーの公式サイトから、最新のドライバーをダウンロードしてインストールしてみましょう。
- PCメーカーのサポートページ:お使いのPCの型番で検索し、提供されている最新のグラフィックドライバーをダウンロードします。
- グラフィックボードメーカーの公式サイト:NVIDIA、AMD、Intelなど、お使いのグラフィックボードのメーカーのサイトから、最新のドライバーをダウンロードします。
インストールする際は、以前のドライバーを完全にアンインストールしてから行うことを推奨します。メーカーによっては、アンインストールツールを提供している場合もあります。
Windows Update後によくある傾向と追加対策
2025年春以降のWindows 11(バージョン24H2)では、AI関連機能や新しい描画エンジンへの対応強化が進んだことにより、画面表示やグラフィック環境に関連するアップデートが増加傾向にあります。その影響で、従来の設定やドライバーとの間に一時的な不整合が発生するケースが目立っています。
特に以下のような現象が、最近のアップデート後に多く報告されています。
- HDR(ハイダイナミックレンジ)設定が自動的に有効になり、色が極端に鮮やかまたは不自然に表示される
- マルチディスプレイ環境で、一部のモニターのみ解像度やスケーリングが正しく適用されない
- アプリやフォントがにじんで見える(ClearType設定のリセットが原因)
これらの新たな傾向を受けて、次のような対処法も加えておくと安心です。
- 「HDR」のオン/オフを切り替えてみる:
「設定」>「システム」>「ディスプレイ」>「HDRの使用」で切り替え可能。見え方が変わる場合はオフにするのも手です。 - 「ClearType テキストの調整」を再実行する:
スタートメニューで「ClearType」と検索し、「ClearType テキストの調整ツール」を実行することで、文字のにじみを改善できます。 - マルチディスプレイ使用時は、個別のスケーリング設定を確認:
「設定」>「ディスプレイ」から、それぞれのモニターごとにスケーリングが合っているかを見直しましょう。
また、Microsoftは一部の不具合に対して「既知の問題」として公式に発表している場合があります。アップデート直後に表示の異常が起こった際は、「設定」>「Windows Update」>「更新の履歴」>「既知の問題」を確認することも忘れずに!
▶︎このサイトでも随時更新していきますが、不具合が継続する場合は、Windows Insider Blog やサポートフォーラムでの報告事例をチェックしておくのも有効です。
まとめ:画面表示の異常は落ち着いて対処を
Windows 11 24H2 アップデート後の「色がおかしい」「文字がぼやける」「アイコンが変わった」といった表示の乱れは、多くの場合ドライバーや設定のリセットが原因です。
まずは 再起動 → ドライバー確認 → 解像度やスケーリング調整 の順で進めれば、ほとんどのケースは改善できます。さらに必要に応じて、カラープロファイルの再設定やClearType調整も行いましょう。
特にグラフィックドライバーは、Windows標準ではなくPCメーカーやGPUメーカー公式の最新ドライバーを入れることで安定することが多いです。もし症状が改善しない場合は、一時的に更新を停止して様子を見るのも有効です。
表示トラブルは焦らず一つずつ確認していけば必ず解決に近づけます。快適な環境を取り戻し、安心してPC作業に集中できるよう備えておきましょう。
おすすめ関連記事
▶︎Windowsクリップボード履歴ウインドウが画面の外に消えたときの戻し方
▶︎Windowsアップデート後に画面が真っ暗?壊れたグラフィックドライバの直し方
▶︎Windowsがリカバリーキー地獄に!?起動ループとブルースクリーンを脱出する方法