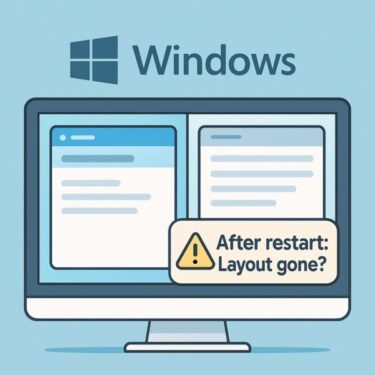仮想マシン(VM)を使えば、物理PCを汚さずにソフト検証やバックアップ環境を構築できるため、開発者やIT管理者にとって大きなメリットがあります。しかし便利な一方で、
「Windows Updateが失敗する」
「ネットワークがつながらない」
「画面サイズが変更できない」
など、Hyper-V特有のトラブルに悩むユーザーも少なくありません。
この記事では、2025年時点で報告が増えているHyper-Vの最新トラブルと、基本的な解決策をまとめました。最新の機能や注意点も含め、仮想環境を安定して利用できるように解説します。
Hyper-Vとは?
Hyper-V(ハイパー・ブイ)はMicrosoftが開発したWindows標準の仮想化機能です。Windows 10 Pro/Enterprise、Windows 11 Pro/Enterprise以降で利用でき、1台のPC上に複数の仮想マシンを作成・管理できます。
特徴(概要)
- 種類:Type 1(ハイパーバイザー型)
- 搭載:Windows Pro以上で標準搭載
- 用途:WindowsやLinuxを同時に動作可能
できること(利用例)
- ソフト検証や開発環境構築
- セキュリティ検証(ウイルス実験など)
- 複数OSの同時利用(Windows+Linuxなど)
- スナップショットで失敗時も即復元
- VPNやサーバー設定のテスト
- バックアップ用VM環境の準備
メリット
- 無料で利用可能(Pro以上)
- Windowsとの互換性が高い
- スナップショット(チェックポイント)が便利
- 商用利用にも耐える安定性
このように、Hyper-Vは追加コストなしで利用できる上、Windowsとの親和性が高いため、初心者から上級者まで幅広いユーザーにとって扱いやすい仮想化基盤です。特に「チェックポイント機能」や「安定した動作」は、他の仮想化ソフトにはない安心感を提供してくれます。
デメリット
- Home版では利用不可(Proにアップグレード必須)
- VirtualBoxやVMwareと競合する場合あり
- ゲーム用途やGPUを多用する処理には不向き
とはいえ、これらの制約や注意点を理解しておけば、Hyper-Vは十分に実用的で信頼できる仮想化ツールです。他の仮想化ソフトと比べて用途が限定される部分もありますが、学習環境や業務検証環境としては非常に安定した選択肢と言えるでしょう。
[2025年版]Hyper-Vで増えているトラブルと最新対処
以下は、最近特に相談が増えているHyper-V関連のトラブルとその対処法を整理した表です。
| 症状 | 主な原因(最新傾向) | 推奨対処 |
|---|---|---|
| Windows Update が失敗する(例:0x80070490) | メモリ/ディスク空き不足、保留中の再起動、更新コンポーネントの破損 | VMメモリを4GB以上へ、VHDXの空き40GB目安確保/再起動後に更新、DISMとSFCで修復 |
| インターネットにつながらない/「未識別ネットワーク」 | 外部仮想スイッチの誤設定、物理NICとの関連付けミス、DHCP未取得 | 「仮想スイッチ マネージャー」で外部を作成し正しい物理NICに割当/DHCP確認・必要なら静的IP設定 |
| 画面サイズが固定・フルスクリーン不可 | 統合サービス(Enhanced Session/Guest Services)が無効または不足 | ゲストOSを更新し統合サービス有効化/接続オプションで拡張セッションを使用 |
| Hyper-V が見つからない/有効化できない | Windows Homeエディション、UEFIの仮想化支援(VT-x/AMD-V)無効 | WindowsをPro/Enterpriseへ、UEFIで仮想化支援ON/Windowsの機能からHyper-Vを有効化 |
| Gen2 VMが起動しない(Secure Bootエラー) | Secure Bootテンプレート不一致、ISOがUEFI非対応 | Windowsは「Microsoft Windows」、Linuxは「その他のOS」テンプレを選択/UEFI対応ISOを使用 |
| チェックポイント(スナップショット)が失敗 | Production Checkpoint要件未満、VSS不調、空き容量不足 | 一時的にStandardへ切替/ゲストVSS状態確認/VHDXとホストの空き容量確保 |
| ストレージが遅い/容量拡張後に認識されない | 動的VHDXの断片化、ゲストOSでパーティション未拡張 | 「Optimize-VHD」や固定VHDX化/ゲストのディスクの管理でボリューム拡張 |
| 時刻ずれ・ドメイン参加でのKerberos誤差 | ホストとの時刻同期設定が不適切、NTP階層の競合 | 統合サービスの時刻同期の有効/無効を適切化し、ゲスト側を正しいNTPに固定 |
| 他の仮想化ソフトが動かない(VirtualBox/VMware等) | Hyper-V/WSL2/VBSと競合、Windows Hypervisor Platformが有効 | 不要な仮想化機能を一時無効化、あるいは対象ソフトでWHPX対応設定を利用 |
| ライセンス認証が通らない/クローン後にエラー | デジタルライセンスのハードウェア紐付け、SID重複 | 正規プロダクトキーで再認証/展開前にSysprep(/generalize)実施 |
| NIC名称が乱立/vEthernet残骸で不安定 | ドライバー更新や構成変更後のゴーストアダプター | デバイス マネージャーで非表示デバイス削除/仮想スイッチを作り直し/ネットワークリセット |
| 推奨リソース不足による不安定 | VMへの割当が少なすぎる、過剰なオーバーコミット | 軽作業でもvCPU: 2 / RAM: 4–8GB / VHDX: 60GB+を目安に。複数VMはホスト側余力を確保 |
上記の表を見ても分かるように、Hyper-Vのトラブルは「リソース不足」「設定ミス」「バージョン差異」に大きく集約されます。特に仮想マシンのメモリやディスク容量は物理PC以上にシビアに影響するため、あらかじめ余裕を持たせて設計することが重要です。
また、ネットワークやSecure Boot関連のエラーは「設定が合っていないだけ」というケースも多く、落ち着いて仮想スイッチやBIOS設定を見直せば解決できる場合があります。チェックポイント失敗やストレージ拡張トラブルなども、手順を理解すれば比較的シンプルに対処可能です。
2025年現在は、Windows Server 2025やWindows 11 24H2での仕様変更に伴い、古いOSをゲストとして動かした場合に互換性問題が発生するケースも確認されています。企業環境ではアップデート前に必ずテスト環境で挙動を確認することをおすすめします。
[スポンサーリンク]
容量不足を防ぐには外付けSSDやUSBを使ってバックアップ・余裕を作っておくと安心です。
Hyper-Vは標準搭載の仮想化機能でありながら非常に高性能です。トラブルに正しく向き合えば、学習・検証・セキュリティ対策から業務利用まで幅広い分野で活用できる強力なツールとなるでしょう。
まとめ
Hyper-Vは、標準で利用できる強力な仮想化機能ですが、物理PCとは異なる制約や特有のトラブルもあります。特に2025年以降は、Windows Update失敗・ネットワーク設定ミス・統合サービス未適用などが目立ちます。この記事の対処法を参考にすれば、より安定した仮想環境を構築できるでしょう。
仮想マシンを正しく活用できれば、開発環境の再現、バックアップ、セキュリティ検証、OS学習まで幅広い用途に役立ちます。ぜひ今回の内容を参考に、Hyper-Vを“あなたの力強いツール”として使いこなしてください。
おすすめ関連記事
▶︎Windows10は延長すべき?まだつかう?悩める人のためのサポートガイド
▶︎【朗報】Windows 10を使い続けたい方へ|無償で1年間セキュリティ更新を延長する方法
▶︎Windows 10でESU(延長セキュリティ更新)が表示されないときの原因と対処法