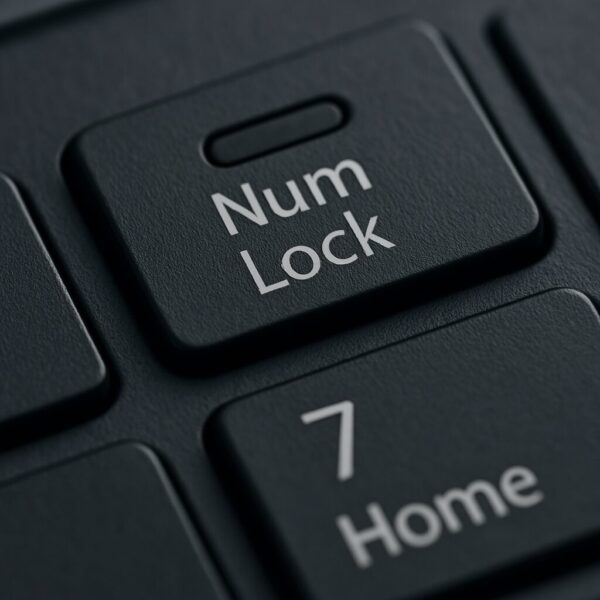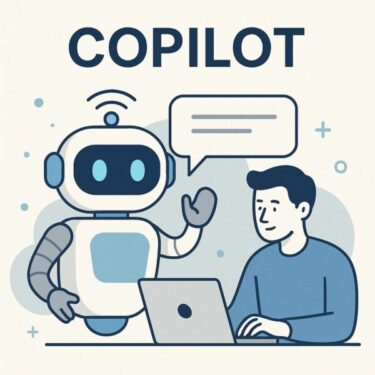「Windows 11 24H2 の大型アップデートを適用したら、突然ブルースクリーンが出て再起動した!」
そんな経験をされた方は少なくありません。
ブルースクリーン(Blue Screen of Death, BSoD)は、Windowsがシステムの深刻な異常を検出した際に表示される保護画面です。焦ってしまいがちですが、落ち着いて対処すれば解決できるケースが多くあります。
この記事では、24H2 アップデート後に発生するブルースクリーンの原因と対処法、再発を防ぐためのチェックポイントをわかりやすく解説します。
- 1 ブルースクリーンとは?
- 2 24H2 アップデート後にブルースクリーンが出る主な原因
- 3 ブルースクリーンが出たときの対処法
- 4 再発を防ぐためのポイント
- 5 最終手段:初期化や修理を検討
- 6 【自己責任】裏ワザ:再現・切り分け・根治の精度を一段上げるテク
- 6.1 1) 「信頼性モニター」で時系列を一発把握
- 6.2 2) “クリーンブート”で常駐を全停止して再現テスト
- 6.3 3) 既定のミニダンプ→カーネルダンプ化で原因特定率UP
- 6.4 4) Driver Verifier(ドライバ検証機能)で“犯人”を強制露出
- 6.5 5) オフラインDISM+SFC(Windows RE から)
- 6.6 6) NVMe/SSDのコントローラ&ファーム更新
- 6.7 7) BIOS/UEFIの“攻め設定”を一時リセット
- 6.8 8) 既知の不具合KBを個別アンインストール
- 6.9 9) インプレース修復(同版上書き)で“壊れたOS”を新品同然に
- 6.10 10) ブート系BSoDならBCD再構築
- 6.11 11) メモリは交差差し替え+MemTest86で“物理”を確定
- 6.12 12) “フィルタドライバ”を疑う(AV/VPN/暗号化/仮想CD)
- 6.13 13) 信号源固定:電源プランを“高パフォーマンス”で検証
- 7 まとめ
ブルースクリーンとは?
ブルースクリーンは、システムに致命的な異常が発生し、自動的に再起動を行う際に表示されるエラー画面です。
特徴としては:
- 青背景に白文字のエラーメッセージ
- ストップコード(例:
CRITICAL_PROCESS_DIED、MEMORY_MANAGEMENT、0xC1900101など) - QRコードが表示される場合もある
ストップコードは、原因を特定するための重要な手掛かりになります。
24H2 アップデート後にブルースクリーンが出る主な原因
(1) ドライバーの不具合
古いデバイスドライバーが新しいOSと互換性を持たない場合、ブルースクリーンが発生することがあります。特にグラフィックボード、ネットワークアダプター、オーディオ関連のドライバーは要注意です。
チェック方法
- デバイスマネージャーで「!」マークが付いていないか確認
- ドライバーの日付が古い場合はアップデートを検討
- Windows Update の「オプションの更新」から新しいドライバーを適用
- メーカー公式サイトから最新ドライバーを入手
💡 2025年9月時点では、NVIDIA GeForce の一部ドライバーや Realtek オーディオドライバーでブルースクリーン報告が出ています。
(2) アップデート中のファイル破損
24H2 アップデート中に電源が切れたり、処理が中断されると、重要なシステムファイルが破損することがあります。これにより起動時にブルースクリーンが発生するケースがあります。
(3) ハードウェアの老朽化
古いHDDやメモリの劣化は、アップデートを機に顕在化することがあります。特にHDDは経年劣化で読み取りエラーが発生しやすく、メモリの不良セクタもブルースクリーンの原因になります。
(4) ウイルス・マルウェア
悪意あるプログラムがシステムファイルを破壊し、ブルースクリーンに繋がることもあります。アップデート直後はセキュリティが不安定になりやすく、感染のリスクも高まります。
(5) インストール済みソフトとの競合
セキュリティソフトや常駐アプリなど、Windows 11 24H2 に未対応のソフトが原因でブルースクリーンが出ることもあります。
ブルースクリーンが出たときの対処法
1. まずは落ち着いて再起動
多くの場合、一度のブルースクリーンは一時的なエラーです。再起動後に正常に戻ることもあります。
2. ストップコードをメモ・スクリーンショット
表示されたストップコードを記録しておくと、原因調査に役立ちます。
例:
0xC1900101→ ドライバー関連エラーMEMORY_MANAGEMENT→ メモリエラーCRITICAL_PROCESS_DIED→ システムプロセス異常
3. 最近の変更を確認
直前にインストールしたアプリや更新プログラムが原因であることが多いです。
- 設定 → アプリ → インストール日順で並び替え
- Windows Update の履歴を確認
- 必要に応じて直近の更新をアンインストール
4. セーフモードで起動
通常起動できない場合はセーフモードで起動し、不要なソフトの削除や復元を試します。
起動方法
- 設定 → システム → 回復 → 「今すぐ再起動」
- 「トラブルシューティング」→「詳細オプション」→「スタートアップ設定」
- 再起動後、「4」キーでセーフモード起動
5. システムの復元を試す
更新前の状態に戻すことで解決する場合があります。
- 「回復」と検索 → 「システムの復元を開く」
- 復元ポイントを選択 → 実行
⚠ 復元ポイントがない場合は利用できません。
6. ドライバーを更新
- デバイスマネージャーから更新
- メーカー公式サイトで最新バージョンを入手
7. ハードディスクやメモリをチェック
- Windowsメモリ診断ツールでメモリをチェック
- chkdsk /f /r コマンドでHDD/SSDを確認
- CrystalDiskInfo でS.M.A.R.T.情報を確認
8. Windows Update を確認
マイクロソフトが不具合を修正する更新プログラムを提供する場合があります。定期的に「更新プログラムのチェック」を行いましょう。
再発を防ぐためのポイント
- バックアップを習慣化する
外付けSSDやクラウドストレージを活用して大切なデータを守りましょう。 - ドライバーを定期的に更新
特にGPU・LAN・オーディオドライバーは最新に保つことが重要です。 - セキュリティソフトの互換性を確認
メジャーアップデート前に最新バージョンへ更新しましょう。 - ハードウェアの健康状態を監視
無料ツールでS.M.A.R.T.値やメモリの状態を定期チェック。
最終手段:初期化や修理を検討
どうしても改善しない場合は
- 「このPCを初期状態に戻す」で初期化
- 専門の修理業者へ相談
- 買い替えを検討(古いHDD搭載PCは特におすすめ)
⚠ 初期化前には必ずバックアップを取りましょう。
[スポンサーリンク]
OneDriveで“自動”バックアップ運用
1TBクラウドでPCの主要フォルダを常時同期。
紛失・盗難・故障時も復元がスムーズ。
買い切り派は Office 2024 永続版 も検討可
【自己責任】裏ワザ:再現・切り分け・根治の精度を一段上げるテク
“上級テク(自己責任)”として追記できる実用ワザをまとめました。
(上級テクなので、簡潔に書かせてもらいます)
1) 「信頼性モニター」で時系列を一発把握
操作:スタート検索→「信頼性モニター」→赤×の発生日をクリック
効き目:ブルスク直前に入った“ドライバー/アプリ/更新”が可視化。イベントビューアより速い初動判断が可能。
2) “クリーンブート”で常駐を全停止して再現テスト
操作:msconfig →「サービス」→「Microsoftを除外」に✔→「すべて無効」/「スタートアップを無効」
効き目:AV/VPN/バックアップ系などカーネルに食い込む常駐が原因か切り分け。
3) 既定のミニダンプ→カーネルダンプ化で原因特定率UP
操作:検索→「システムの詳細設定」→[起動と回復]→カーネルメモリダンプ、ページファイル自動管理ON
効き目:ntoskrnl.exeだけでなく犯人ドライバー(例:rt640x64.sys 等)まで見える。
※解析は「WinDbg(Microsoft Store)」→!analyze -v が簡単。
4) Driver Verifier(ドライバ検証機能)で“犯人”を強制露出
操作:管理者でverifier→「標準設定」→「署名なし/古いドライバ」を中心に選択→再起動
効き目:不良ドライバが即BSoDし、ダンプにドンピシャ名が残る。
注意:発動中にループしたら、WinREのコマンドで verifier /reset。
5) オフラインDISM+SFC(Windows RE から)
操作:回復環境のコマンドで
dism /Image:C:\ /Cleanup-Image /RestoreHealthsfc /SCANNOW /OFFBOOTDIR=C:\ /OFFWINDIR=C:\Windows効き目:起動中にロックされるファイルも修復対象に。アップデート中断系に強い。
6) NVMe/SSDのコントローラ&ファーム更新
チェック:ベンダーのツール(例:Samsung Magician, WD Dashboard)でFW更新/StorNVMe/IRSTの版数確認
効き目:24H2後に出がちなUNEXPECTED_STORE_EXCEPTION/CRITICAL_PROCESS_DIEDの体感改善例あり。
7) BIOS/UEFIの“攻め設定”を一時リセット
- XMP/EXPO(メモリOC)OFF
- 全体OC/Undervolt無効化(Intel XTU, AMD PBO等)
- CSM→UEFI純正、SATAモード一貫性(RAID↔AHCIを勝手に変えない)
効き目:MEMORY_MANAGEMENTやランダムBSoDの沈静化。更新直後だけでもノーマル運用に。
8) 既知の不具合KBを個別アンインストール
操作:設定→Windows Update→更新の履歴→更新プログラムをアンインストール→直前の累積/ドライバKBを除去
効き目:月例直後の相性事故をロールバックで回避。再配信までの“橋渡し”。
9) インプレース修復(同版上書き)で“壊れたOS”を新品同然に
操作:最新ISOをマウント→setup.exe→「個人用ファイルとアプリを引き継ぐ」
効き目:アプリ/データ保持のままシステム領域だけ刷新。sfc/dismで治らない深い破損に最強。
10) ブート系BSoDならBCD再構築
操作(WinRE)
bootrec /fixmbrbootrec /fixbootbootrec /scanosbootrec /rebuildbcd効き目:INACCESSIBLE_BOOT_DEVICEなどブートローダ系に有効。BitLocker環境は事前に回復キー確認を。
11) メモリは交差差し替え+MemTest86で“物理”を確定
やり方:1枚挿し起動→スロット入替→MemTest86を最低4パス
効き目:IRQL_NOT_LESS_OR_EQUALや謎クラッシュの黒幕判定が明確に。
12) “フィルタドライバ”を疑う(AV/VPN/暗号化/仮想CD)
対処:一時アンインストール→再起動→再現性確認
効き目:カーネルフック系はBSoDの常連。名称非表示でもWinDbgでスタックに痕跡が出ます。
13) 信号源固定:電源プランを“高パフォーマンス”で検証
効き目:省電力遷移時のDPC_WATCHDOG_VIOLATIONなどを回避して原因切り分け。
まとめ
Windows 11 24H2 アップデート後のブルースクリーンは、
- ドライバーの不具合
- 更新中のファイル破損
- ハードウェアの老朽化
- ソフトの競合
といった原因で発生することが多いです。
慌てずストップコードを記録 → 最近の変更を確認 → セーフモードや復元で切り分け → 必要なら初期化や修理
この流れを意識すれば、多くのケースで解決に近づけます。
安定したPCライフを送るためにも、日常的なバックアップと定期メンテナンスを忘れずに実践してください。
おすすめ関連記事
・Windowsの右クリック不具合、実は簡単に直せます【Windows 11/10対応】
・タッチパッドの「無効化・有効化」「動かない」「ジェスチャーが効かない」をまるっと解決
・【裏技あり】「シャットダウンします」から動かないPCを安全に復旧する方法