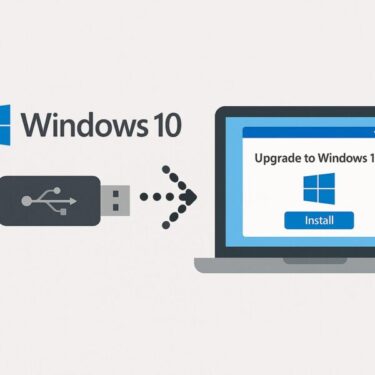Windows 11 バージョン24H2の累積更新プログラムをインストールしようとすると、「0x800f0922」「0xc1900101」などのエラーコードが表示され、更新が失敗するケースが多く報告されています。
累積更新はセキュリティ・安定性の向上に欠かせませんが、エラーが出て進まないと作業が止まってしまいます。この記事では、エラーコード別の原因と、初心者でも安心して試せる具体的な解決方法を順に解説します。
まずエラーコードを確認してみよう
インストールエラーの原因を特定するには、まず表示されているエラーコードを確認することが解決への第一歩です。
- 「スタート」>「設定」>「Windows Update」
- 「更新の履歴」>「失敗した更新」からエラーコードを確認
たとえば、0x800f0922、0x80070002、0xc1900101など、番号により対処方法が異なる場合があるのです。
Windowsのツールを使う方法
Microsoftが提供する「トラブルシューティングツール」は、Update関連の設定ミスや一時的な不具合を自動修正してくれます。
- 「設定」>「システム」>「トラブルシューティング」>「その他のトラブルシューティングツール」
- 「Windows Update」>「実行」
- 指示に従って進め、結果が表示されたら内容を確認
*これで解決しない場合は、次のステップへ進みましょう。
Windowsアップデートコンポーネントのリセット
更新ファイルのダウンロード先やキャッシュが破損している場合、この手順で正常化できます。
①管理者権限のコマンドで以下のコードを順に実行していきます。
net stop wuauserv
net stop cryptSvc
net stop bits
net stop msiserver
ren C:\Windows\SoftwareDistribution SoftwareDistribution.old
ren C:\Windows\System32\catroot2 catroot2.old
net start wuauserv
net start cryptSvc
net start bits
net start msiserver
net stop コマンドの実行後、「一時ファイルの削除」も同時に行うと成功率がUPするようです。
(難しい羅列ですが、コピペで大丈夫なので、貼り付けて実行してみてください)
【管理者権限の実行方法を簡単に解説】
以下の手順で、管理者としてコマンドを実行することができます。
- 「スタート」ボタンを右クリックします。
- 表示されるメニューから「Windows ターミナル(管理者)」または「コマンド プロンプト(管理者)」を選びます。
- 「このアプリがデバイスに変更を加えることを許可しますか?」と表示されたら、「はい」をクリックします。
- 黒い画面(ターミナルまたはコマンドプロンプト)が開きます。ここで、必要なコマンドを一行ずつ入力して、Enterキーを押します。
※ すべての操作は1つずつ確実に実行してください。
②再起動後に、Windows Updateを再度試してください。
システム修復の手順
システムファイルの破損が原因のケースでは、以下の修復コマンドが有効です。
管理者コマンドプロンプトで以下を順に実行
(DISM/SFC実行時はインターネット接続必須です)
DISM.exe /Online /Cleanup-image /Restorehealth
sfc /scannow
それぞれ数分~十数分かかる場合があります。完了後はPCを再起動してください。
【管理者コマンドプロンプトの手順】
- スタートボタンを右クリックします。
- 表示されたメニューから「コマンド プロンプト(管理者)」または「Windows ターミナル(管理者)」を選びます。
- 「このアプリに変更を加えることを許可しますか?」と表示されたら、「はい」をクリックします。
- 黒い画面(コマンドプロンプト)が開いたら、コマンドを1行ずつ入力してEnterキーを押します。
ディスクの空き容量を確認する
累積更新プログラムのインストールには10GB以上の空き容量が推奨されます。
- 「設定」>「システム」>「ストレージ」
- 不要な一時ファイルやアプリを削除して空き容量を確保
累積更新プログラムは、インストール時に一時ファイルや復元用のバックアップデータを作成するため、多くの空き容量を必要とします。特にCドライブに空きが少ない場合は、更新が途中で失敗したり、エラーが表示される原因となります。
もし空き容量が不足している場合は、「一時ファイルの削除」や「不要なアプリのアンインストール」に加えて、ディスククリーンアップやストレージセンサー機能の活用もおすすめです。
*更新前には余裕を持って10GB以上の空き容量を確保するのが理想的です。
セキュリティソフトを一時的に停止
ウイルス対策ソフトがアップデートをブロックする場合があります。
- アップデート前にリアルタイム保護を一時オフにする
- アップデート完了後、必ず再有効化する
特にサードパーティ製のセキュリティソフトを利用している場合は、注意が必要です。
ドライバーを更新してみる
古いデバイスドライバーが原因で、更新プログラムとの互換性に問題が生じることがあります。
【対策】
- 「デバイス マネージャー」を開く
- ネットワークアダプター・ディスプレイアダプターなどを右クリック>「ドライバーの更新」
- または、PCメーカーやGPUメーカーのサイトから最新版を直接ダウンロード
特にWindows 11 24H2のような大規模アップデートでは、古いドライバーとの互換性の問題が原因でインストールが失敗することがあります。中でもグラフィックドライバー、ネットワークアダプター、チップセットドライバーは影響を受けやすいため、優先的に最新バージョンへ更新することをおすすめします。
また、デバイスマネージャーでの自動更新では最新版が見つからない場合もあるため、メーカー公式サイトで直接ダウンロードする方が確実です。特にノートパソコンの場合は、PCメーカー(例:Dell、HP、Lenovoなど)のサポートページで機種を指定して検索すると、最適なバージョンが案内されます。
*ドライバーの更新後は、必ずPCを再起動してからWindows Updateを再試行しましょう。
Windowsアップデートカタログから手動で更新する
自動更新に失敗した場合、手動で更新ファイル(.msu)をダウンロードして直接適用する方法があります。
- Microsoft Updateカタログを開く
https://www.catalog.update.microsoft.com - KB番号(例:KB5037853など)で検索
- PCのアーキテクチャ(x64 など)に合った更新を選んでダウンロード
- ダウンロードしたファイルをダブルクリックして実行
この方法は、自動更新でエラーが出る場合の有効な代替手段です。特にネットワークエラーや、特定の更新だけが失敗するケースでは、手動で直接インストーラーをダウンロードして適用するほうがスムーズに進むことがあります。
ただし、ダウンロードする際は必ず自分のWindowsバージョン(例:21H2、22H2、24H2)やシステムの種類(x64、ARM64など)を正確に確認してください。間違ったファイルをインストールしようとすると、エラーやシステムの不具合につながる可能性があります。
また、インストーラーをダブルクリックしても進まない場合は、一度PCを再起動した上で再度実行することで解決することがあります。
最終手段!クリーンインストール

あらゆる手を尽くしても解決しない場合、OS自体のクリーンインストールが必要となることがあります。
- 必ずバックアップを取ってから作業を始めてください。
- インストールメディアは、Microsoft公式ツールやRufusなどで作成することをおすすめします。
<関連記事>Windowsを完全リセット!失敗しない「クリーンインストール」のやり方
追加注意事項と実例
- BIOS/UEFIの更新:特にASUS製マザーボードでBSOD(ブルースクリーン)の報告が多くありますが、Lenovo・HP・Dellなど他メーカーでも同様の不具合が確認されています。→ マザーボードやPCメーカーの公式サイトから最新のファームウェアを入手し、更新することで解決するケースがあります。
- Easy Anti-Cheat:一部ゲームで24H2との互換問題。最新バージョンに更新を。
- バックアップの徹底:更新失敗後に復元できるよう、事前にデータを保護。
[スポンサーリンク]
📀 クリーンインストールや大型アップデート前には、USBメモリや外付けSSDでデータを安全にバックアップしておくことを強くおすすめします。
これらの注意点は、公式にはあまり詳しく触れられていませんが、実際に24H2の更新に失敗したユーザーから多く報告されている現場のリアルな事例です。
特にASUS製のマザーボードや、Easy Anti-Cheatを使用しているゲーム環境では、OS側の更新よりも先にBIOSや関連ソフトの対応が追いついていないことがあります。エラーが繰り返される場合は、「Windowsの不具合」と決めつけず、周辺環境や構成要素も疑ってみることが解決の糸口になります。
また、更新前にバックアップを取っていなかったことで、データを失ったという声も少なくありません。大切なファイルを守るためにも、今後はアップデートのたびに事前の備えを習慣づけるようにしましょう。
[スポンサーリンク]
まとめ
Windows 11 24H2 の累積更新プログラムがうまくインストールできない場合、多くのユーザーが「自分のPCだけおかしいのかも?」と不安になりますが、実際には同様のトラブルが世界中で多数報告されています。
エラーの原因は、ネット環境の不安定さや古いドライバー、セキュリティソフトの干渉、システムファイルの破損などさまざまです。しかし、今回ご紹介した方法をひとつずつ順番に試すことで、多くのケースは解決できます。
特に、トラブルシューティングツールの実行・Updateコンポーネントのリセット・DISM/SFCによる修復などは、Windows Update全般のエラーにも応用できる基本的な対処法です。日頃から覚えておくと、他のバージョンや機種でも役立ちます。
それでも解決しないときは、手動アップデートやクリーンインストールといった方法もありますが、その際はバックアップを忘れずに行うことが重要です。また、BIOSの更新や特殊な環境(ゲーム、法人端末など)での影響も考慮する必要があります。
このページは、今後も実際のトラブル事例や新たな修正情報をもとに随時更新していきます。
【関連記事】