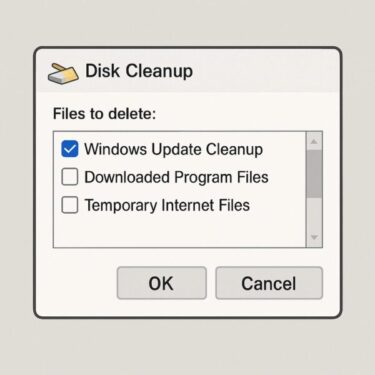2025年5月に配信されたWindows 11 バージョン24H2向けの累積更新プログラム「KB5058411」では、
「ダウンロードが進まない」「インストールに失敗する」「途中で停止する」といった不具合が多数報告されています。

そこで今日は、KB5058411特有のエラー内容や原因、効果的な解決法を項目別に詳しく解説します。
■ KB5058411とは?更新内容と特徴
KB5058411は、Windows 11 バージョン24H2向けに提供されている累積更新プログラムの一つです。
この更新では以下が含まれます。
- セキュリティの強化
- アップグレード前提となる内部構造の最適化
- 次期機能展開のための事前準備コード など
ただし、一部の環境や構成によっては更新が途中で止まる・失敗するといった事象が発生しています。
■ KB5058411で多発するエラーコードと症状
以下のようなエラーコードが「KB5058411」の更新時に確認されています
| エラーコード | 症状・説明 |
|---|---|
| 0x800f081f | 必要なファイルが見つからず、インストールが進まない |
| 0xc1900101 | ドライバーの互換性問題やハードウェアのエラー |
| 0x80242016 | 他の更新プログラムと競合または一部破損 |
| 0x80073701 | システムコンポーネントの整合性エラーが原因 |
これらのエラーコードは、更新プログラム「KB5058411」に限らず、Windowsアップデート全般でよく見られるものですが、特に今回のアップデートではドライバーやシステム構成に起因するケースが目立ちます。
そのため、単なる再起動や時間の経過では解決しないことも多く、以下に紹介するような具体的な対処法を順に試すことが重要です。
また、複数のエラーが連続して発生する場合は、根本的なファイル破損やストレージ不具合も疑われるため、慎重に進める必要があります。
⚠️アップデートには最低20GB以上の空き容量が必要です。SSD/HDDの残量を確認しましょう。
■ 対処法1:Windows Updateトラブルシューティングツールの実行
- 設定 → システム → トラブルシューティング
- 「その他のトラブルシューティングツール」→「Windows Update」を選び実行
自動修復で解決できるケースも多いため、まず最初に試すべき手順です。
■ 対処法2:DISMおよびSFCツールを使ったシステム修復
・コマンドプロンプトを管理者として実行し、以下を入力します。
DISM /Online /Cleanup-Image /RestoreHealth
sfc /scannow
システムファイルの破損があると、KB5058411が正しく適用されない場合があります。
■ 対処法3:SoftwareDistributionフォルダのリセット
①「services.msc」で「Windows Update」を停止
②以下のフォルダを削除またはリネーム
C:\Windows\SoftwareDistribution
※「リネーム(rename)」=ファイルやフォルダの名前を変更することを指します。初心者の方でも安心して実行できます。
③「Windows Update」サービスを再開
▶︎一時的な更新データが破損している場合、これで改善される可能性があります。
■ 対処法4:セキュリティソフトを一時的に無効にする
サードパーティ製のウイルス対策ソフトやファイアウォールが、更新処理をブロックしていることがあります。一時的に無効にし、アップデートを再試行してみてください。
▶︎Windows 11でファイアウォールを無効にする方法(ローカルネットワーク向け)
【手順1】設定を開く
- 「スタート」メニューをクリック
- 「設定(歯車アイコン)」を開く
【手順2】Windows セキュリティに進む
- 左メニューの「プライバシーとセキュリティ」をクリック
- 右側の「Windows セキュリティ」を選択
- 「ファイアウォールとネットワーク保護」をクリック
【手順3】ネットワークごとの設定を変更
表示されている3つのネットワークのうち、現在使っているネットワーク(通常は「プライベートネットワーク」)を選びます。
【手順4】ファイアウォールをオフにする
- 「Microsoft Defender ファイアウォール」の項目を「オフ」に切り替えます
- ユーザーアカウント制御の画面が出た場合は「はい」を選択
【注意点】
- インターネットに接続したままファイアウォールを無効にすると、外部攻撃のリスクが高まります。必ず短時間で済ませ、完了後は速やかに「オン」に戻してください。
- Windows Updateやドライバー更新が完了したら、必ずファイアウォールを「オン」に戻してください。
■ 対処法5:スタンドアロンインストーラーの使用
Microsoft UpdateカタログからKB5058411を直接ダウンロードして手動でインストールします。
- Microsoft Update Catalog
- 「KB5058411」で検索
- 使用中のバージョンに合ったファイルをダウンロード
- ダブルクリックで手動インストール
■ それでも失敗する場合は?
- セーフモードでのアップデート
- クリーンブート環境の作成
- アップグレードインストール(インプレース)
※既存のファイルを保持したまま更新を行う
これらの手段をすべて試してもアップデートが進まない場合、一時的にKB5058411の適用を見送り、次の月の累積更新を待つという選択肢もあります。
マイクロソフトは翌月以降の更新で問題を修正・改善することがあるため、無理に今すぐ適用しようとせず、PCの安定性を優先することも一つの方法です。
ただし、セキュリティパッチも含まれているため、できるだけ早めの適用を目指すことが推奨されている事は覚えておいてくださいね!
■KB5058411が「KB5060842」で上書きされる可能性
2025年7月の月例パッチ(バッチチューズデー)では、新たな累積更新プログラム「KB5060842」が配信される予定です。この更新にはKB5058411で発生していた一部の問題が修正される可能性があり、失敗していた端末でもインストールが完了するケースが報告されています。
もしKB5058411でつまずいていた方は、最新パッチで自動的に上書きされる可能性があるため、Windows Updateを再度実行してみることをおすすめします。
※KB5060842の配信が始まるのは【2025年7月9日】以降の見込みです。
■ Insider向けの先行パッチで成功したという報告も
一部の上級者ユーザーからは、「Windows Insider Betaチャネル」に切り替えたうえで最新パッチを適用したところ、KB5058411関連のエラーが回避されたという報告もあります。
ただし、Insiderビルドは一般環境には不安定な場合もあるため、個人利用・検証環境でのみおすすめされる手法です。
【参考】Insiderプログラムの設定方法
「設定」→「Windows Update」→「Windows Insider Program」からチャネル選択可能
■ 今後のおすすめ対策:KB単位での更新を避ける方法
今回のように特定のKBで失敗が繰り返される場合、「累積パッケージ単位」での更新よりも、ISOやMedia Creation Toolを使ったアップグレードの方が成功率が高いという声が多く寄せられています。
アップデートで困った場合は、以下の方法を検討してみてください。
- Media Creation ToolでWindows 11最新版を「上書きインストール」
- Microsoft公式からISOをダウンロードして、手動インストール
これによりKB単位のエラーを回避し、安定したバージョンへの移行が可能になるケースが多いです。
■ よくある質問(FAQ)
KB5058411のトラブルについては、ユーザーごとに発生状況やPC環境が異なるため、「何が正解かわからない」と感じる方も多いはずです。
ここでは、よく寄せられる質問をもとに、実際のケースに即した回答をQ&A形式でまとめました。
該当する質問があれば、ぜひ参考にしてください。
Q. KB5058411が見つからない場合は?
A. 適用条件を満たしていない可能性があります。バージョンを確認し、必要に応じて24H2適用済みかどうか確認してください。
Q. 何度試しても同じエラーになるのですが?
A. ハードウェアや構成上の問題が疑われます。上記の「スタンドアロン」または「インプレースアップグレード」を検討してください。
■ 関連リンク
まとめ:KB5058411の失敗は早めに対応を
KB5058411がインストールできないというトラブルは、複合的な要因によって発生しています。
「ドライバー」「ストレージ容量」「システムファイルの破損」など、1つずつ確認・対処することで解決に近づけます。
KB5058411の不具合は複数の要因が絡むため、状況に応じて段階的に試すことが解決への近道です。この記事がトラブル解決の助けになれば幸いです。
【Windowsアップデート関連記事】
▶︎Windowsアップデート後にRDP切断?KB5050094の影響と回避策
▶︎【完全版】Windowsアップデート「0xc1900101」エラーを徹底解決!
▶︎Windows11 24H2 対応していないPC関連について