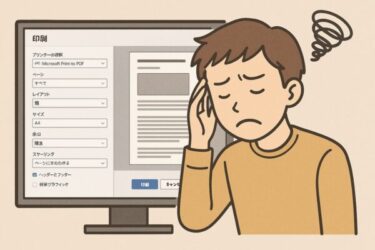Windows 11をアップデートしようとした際に、「インストール エラー – 0x800f081f」が表示されて失敗してしまう…というトラブルが増えています。
このエラーは、特に累積更新プログラム(Cumulative Update)のインストール時に発生することが多く、初心者の方には非常にわかりにくいエラーです。
そこで今日は、エラー0x800f081fの意味・原因・対処法をわかりやすく解説します。
エラー 0x800f081f とは?

このエラーは、主に.NET Framework のコンポーネントが見つからない、または破損しているときに発生するアップデートエラーです。特に以下の条件で起こりやすくなっています。
- .NET Framework 3.5 が無効または正しくインストールされていない
- Windows Updateの構成ファイルが破損している
- ローカルポリシーやセキュリティソフトが影響している
よくある原因と対策一覧
エラー 0x800f081f は、いくつかの典型的な原因によって引き起こされることが多いです。まずは、どのような要因があるのかを整理し、それぞれに適した対処法を確認しておきましょう。
| 原因 | 対処法 |
|---|---|
| .NET Framework 3.5 が無効 | 手動で有効化する(下記参照) |
| Windows Update構成ファイルの破損 | DISMやSFCで修復 |
| セキュリティソフトの干渉 | 一時的に無効化する |
| 一部アップデートファイルの欠損 | 「Windows Update カタログ」から手動でインストール |
上記の原因と対策をひとつずつ試すことで、多くの場合は問題を解消することができます。特に.NET Frameworkの設定や、Windowsのシステム修復ツール(DISM・SFC)は有効な対処法です。もしこれらを行っても解決しない場合は、次のセクションで紹介する手動アップデートや追加対策もご検討ください。
対処法1:.NET Framework 3.5を有効化する
このエラーの多くは、.NET Framework 3.5 が有効でないことが原因です。
解決方法
- 「スタート」→「Windowsの機能の有効化または無効化」と検索
- .NET Framework 3.5(.NET 2.0および3.0を含む) にチェックを入れる
- OKを押して再起動
GUIで失敗したらまずこれ(オンラインで取得)
Enable-WindowsOptionalFeature -Online -FeatureName NetFx3 -All
それでもダメなら ISO の \sources\sxs を指定(D: は実ドライブに置換)
DISM /Online /Enable-Feature /FeatureName:NetFx3 /All /LimitAccess /Source:D:\sources\sxs
ポイント:/LimitAccess を付けると WU に行かず 指定ソースのみ を参照します。ISO をマウントした状態で実行してください。
対処法2:DISMとSFCでシステム修復を行う
Windowsの構成ファイルが壊れている可能性があります。以下の手順で修復します。
- 「スタート」→「cmd」と入力 →「管理者として実行」
- 以下の順番でコマンドを実行
DISM /Online /Cleanup-Image /RestoreHealth
コマンド実行後、続けて
sfc /scannow
を実行し、完了したらPCを再起動して、再度アップデートをお試しください。
対処法3:Windows Updateカタログから手動インストール
エラーが続く場合は、該当するKB番号を調べて、以下のサイトから直接ダウンロードしてインストールします。
>>Microsoft Update カタログ
「KB50xxxxx」の形式で検索して、お使いのバージョンに合ったファイルをダウンロードしましょう。
対処法4:一時ファイルやキャッシュのリセット
アップデートに必要な一時ファイルが破損している可能性もあるため、SoftwareDistributionフォルダーをリセットします。
管理者コマンドで以下を実行
①「スタート」→「cmd」と入力 →「管理者として実行」
②以下のコマンドを1行ずつ入力→Enterキーで実行します
net stop wuauserv
net stop bits
ren C:\Windows\SoftwareDistribution SoftwareDistribution.old
net start wuauserv
net start bits
この操作により、Windows Updateの一時保存フォルダー「SoftwareDistribution」がリセットされ、過去にダウンロードされた破損ファイルや不整合がクリアされます。
処理が完了したら、パソコンを一度再起動し、再び「設定」→「Windows Update」からアップデートを実行してみてください。これで正常に更新が進むケースが多く見られます。
実は「0x800f081f」はかなり厄介なエラーで、上記で紹介した対処法を試しても改善しないケースが多くなりました。ここまでやっても改善しない場合、より深い原因が潜んでいる可能性があります。そこで「自分で出来る次の一手」をご紹介します。
ここまでで直らないときの“次の一手”
周辺機器・ドライバーを外して再試行
- 外付けHDD、USB機器、プリンターなどをすべて外してから再度更新を試す
- デバイスマネージャーで「古いドライバー」を削除・更新しておく
→ ドライバーの互換性が影響することがあります。
🧰 ドライバー更新で解決する場合も
古いドライバーや破損したドライバーが原因で、Windows Updateに失敗することがあります。
自動で最適なドライバーを探してくれるツールの導入も有効です。
※上記リンクはアフィリエイトを含みます。
WSUS/ポリシー・レジストリ影響の除去
- 過去に「WSUS」や「ドメイン管理」されていたPCの場合、レジストリに残骸が影響していることがあります。
【有効な対処法】
グループポリシーエディターで「Windows Update関連の設定」を既定に戻しておく。
補足・グループポリシーエディターとは?
グループポリシーエディターとは、Windowsの「隠れた設定画面」のようなものです。
普通の設定アプリでは変更できない「細かい動作のルール(ポリシー)」を設定できます。
たとえば
- Windows Updateの細かい動作
- セキュリティ機能の有効・無効
- ソフトのインストール制限 など
企業のPCなどでは管理者がよく使いますが、個人のPCでも「Updateの動作がおかしい」ときの原因になることがあります。
グループポリシーエディターを開く方法
※ Windows 11 Pro版 などで使用できます(Home版は標準では非搭載です)
① キーボードの「Windowsキー + R」を押す
② 「gpedit.msc」と入力して「OK」を押す
③ グループポリシーエディターが開きます
どこを確認すればよい?
【Windows Update関連の設定】
- 左メニューから
「コンピューターの構成」 → 「管理用テンプレート」 → 「Windows コンポーネント」 → 「Windows Update」
に進む - 中の項目が「未構成」になっていれば通常はOKです。
もし「有効」「無効」に設定されているものがあれば、それが原因になっている可能性があります。
もし「Home版」で開けない場合は?
「Home版」ではグループポリシーエディターが使えません。
⚠️レジストリに設定が残っている可能性もありますが、レジストリは非常に重要な部分です。安易に変更すると最悪の場合、Windowsが正常に起動しなくなるリスクもあるため、本記事では詳細な解説は控えます。
ISOからの上書きインストール(インプレース修復)
インプレース修復は、個人データやアプリを残したままWindows本体だけを入れ直して不整合を解消する方法です。0x800f081f が繰り返し出る場合でも高確率で改善が見込めます。
事前チェック(必ず確認)
- バックアップ:重要ファイルは外付け/クラウドに退避。
- 空き容量:システムドライブ(C:)に20〜30GB以上(多いほど安全)。
- BitLocker:有効なら「一時停止」し回復キーを控える(コントロール パネル > BitLocker)。
- 周辺機器:外付けHDD/プリンタ/USBドングル等は一旦外す。
- 常駐ソフト:サードパーティ製セキュリティや高速化ツールは一時停止。
- エディション/言語/アーキテクチャ:現在の環境(例:Windows 11 Pro / 日本語 / x64)に完全一致するISOを使う。一致しないと「個人用ファイルとアプリを引き継ぐ」が選べません。
ISOの入手
Microsoft公式の「ソフトウェアのダウンロード」ページからWindows 11 のISOを取得します(エディション:Windows 11、言語:日本語、アーキテクチャ:x64 または ARM64)。Media Creation Tool で「ISOファイル」を作成してもOKです。
実行手順(おすすめ設定)
- ISOを右クリック →「マウント」(仮想DVDドライブが表示されます)。
- ドライブ内のsetup.exe を右クリック →「管理者として実行」。
- 「重要な更新プログラムを入手しますか?」では、エラー回避のため「今は実行しない(Not right now)」を選択。
- ライセンス条項に同意後、「引き継ぐ項目の選択」→「個人用ファイルとアプリを引き継ぐ」を選ぶ。
- 互換性チェックで問題がなければ「インストール」。途中で数回再起動します。
完了後はログインして、Windows Updateを実行し累積更新を適用。必要に応じて .NET Framework 3.5 の有効化や DISM/SFC を再実行して整合性を確認します。
うまく進まない時のチェックポイント
- 「個人用ファイルとアプリを引き継ぐ」が選べない:ISOのエディション/言語/アーキテクチャ/ビルドが一致しているかを再確認。過度に古いISOや別エディションだと選べません。
- 途中でエラーになる:周辺機器をさらに外す/常駐ソフトを停止/空き容量を増やす。ISO起動時にインターネットを切断して実行するのも有効。
- 更新の取得が原因っぽい:動的更新を無効にして実行(上級者向け)。
コマンドラインで実行(任意/上級者向け)
D:\setup.exe /auto upgrade /dynamicupdate disable※ D: はマウント先ドライブに置き換え。/dynamicupdate disable でセットアップ中の更新取得を抑止できます。
ログの場所(失敗時の手がかり)
C:\$WINDOWS.~BT\Sources\Panther\setuperr.logC:\$WINDOWS.~BT\Sources\Panther\setupact.log
これらにエラー原因(ドライバー衝突やファイル不足など)が記録されます。内容に応じて、ドライバー更新やISOの取り直し、空き容量の確保を行ってから再試行してください。
【補足】KB5065426で0x800F081Fが出るときのチェック
- .NET 3.5を有効化(GUI:Windowsの機能/またはDISM)
- 更新キャッシュ初期化(SoftwareDistribution・Catroot2のリネーム)後に再試行
- WSUS環境ではGPO「オプション機能と修復用コンテンツを Windows Update から直接取得」を有効
- 改善しない場合はインプレース修復(ISOマウント→
setup.exe→個人ファイルとアプリを保持)
メモ:パーティション操作に不安がある場合は、公式ISOを使った上書き修復(インプレース)でも解決することがあります。作業前に必ずバックアップをおこなってください。
よくある質問(FAQ)
ここでは、読者の方からよく寄せられる「エラー 0x800f081f」に関する疑問について、実際のケースをもとにわかりやすく回答していきます。初めてこのエラーに直面した方も、過去に何度も失敗している方も、ぜひ参考にしてください。
Q. どのアップデートで起こるの?
A. KB5037771 や KB5037853 など、累積更新プログラムで報告されています。
Q. アップグレード版でも起こる?
A. はい。Windows 10 → 11へのアップグレード時にも、.NET Frameworkの設定が原因で発生します。
まとめ
現在も「0x800f081f」のエラーは引き続き KB5037853 をはじめとする一部の累積更新プログラムで報告が続いています。特に、Windows 11 24H2 プレビュー環境での発生例もあるため、.NET Framework 3.5の有効化とDISM修復は、今後も定番の対処法として有効です。
▪️焦らず、一つずつ確認を
エラー 0x800f081f は、見た目よりも原因がはっきりしているケースが多いです。
特に以下の3点を重点的にチェックしましょう
- .NET Framework 3.5が有効か?
- DISMやSFCによる修復が済んでいるか?
- 手動でのインストールが試されたか?
何度やってもダメな場合は、クリーンインストールやアップグレードアシスタントの使用も検討しましょう。
再発防止のため、機能の追加(.NET 3.5など)が必要なアプリを使う前に有効化しておく、WSUS/レジストリの独自設定を残さない、累積更新の前にDISM・SFCで土台を整える、といった“下ごしらえ”が有効です。
▶︎【公式裏ワザ】再インストール不要の“インプレースアップグレード”
▶︎アップグレードしようとすると「注意が必要です」と表示されるときの対処法
▶︎Windows11からWindows10に戻したい人へ|ダウングレードのやり方と注意点を解説