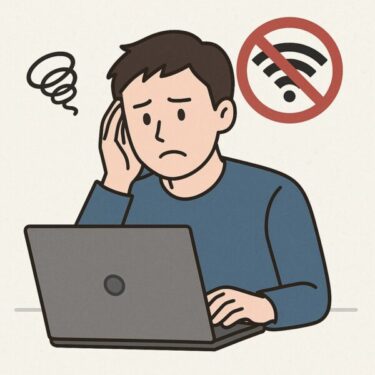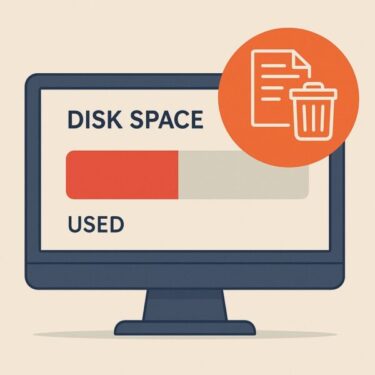※“Enroll now” は段階的にロールアウトされています。表示まで時間差があるため、最新の更新適用と再起動後、数日〜数週間の様子見も選択肢です。※ロールアウトは段階的。詳細はMicrosoftの最新案内/主要メディア報道をご確認ください。
Windows 10のサポート終了(2025年10月)が迫り、「そろそろWindows 11へ移行しないと…」と考える方が増えています。ですが、いざ調べてみると「自分のPCは対応しているのか」「非対応だったらどうするべきか」など、疑問や不安が尽きません。
本記事では、対応PC向けの公式アップグレード手順から、要件を満たさないPCで試せる回避方法(自己責任)、そして最新の注意点や制限強化情報までをまとめて解説します。2025年10月時点での最新状況を踏まえ、アップグレード前に知っておきたい重要ポイントも網羅していますので、ぜひ最後までご覧ください。
Windows 11へのアップグレードとは?

Windows 11は、Windows 10の後継となる最新OSで、より美しいデザインとセキュリティ機能の強化が特徴です。アップグレードとは、既存のWindows 10環境をそのままWindows 11に移行することを意味します。
アップグレード前のチェックポイント
アップグレードできるかを確認するには、次の要件を満たしている必要があります。
- TPM 2.0が有効
- セキュアブートが有効
- Intel第8世代以降、またはAMD Ryzen 2000以降のCPU
- メモリ 4GB以上
- ストレージ 64GB以上
>詳しい確認方法は以下の記事でも紹介しています
▶︎Windows10をアップグレードしようとすると「注意が必要です」と表示された!
公式のアップグレード手順(対応PC向け)
手順1:バックアップをとる
Windowsアップグレード中に万が一失敗した場合に備えて、重要なファイルは外付けHDDやOneDriveにバックアップしておきましょう。
手順2:「PC正常性チェック」ツールで互換性を確認
公式「PC Health Check」で適合可否を確認できます(結果と対処の案内も表示)。要件の詳細は Microsoft の「Windows 11 仕様とシステム要件」ページをご覧ください。
手順3:Windows Update からアップグレード
設定 → 更新とセキュリティ → Windows Update から「Windows 11へのアップグレード」通知が出ていれば、指示に従って進めるだけです。
アップグレードできないPCの対策
「互換性なし」と表示された場合、以下の選択肢があります。
| 対策 | 内容 |
|---|---|
| BIOSの設定変更 | TPMやセキュアブートが無効になっているだけの可能性あり。BIOS(UEFI)設定で有効にすることで対応できることがあります。 |
| ハードのアップグレード | メモリの増設、SSD換装、対応CPUへの交換などにより要件を満たせる場合があります(自己作業または専門業者へ依頼)。 |
| Windows 10を延命 | 個人向けにもESUが提供。Windows Backup(設定の同期)またはRewards 1,000ptで無料、条件を使わない場合は有料(約$30)で1年延長。移行準備の“猶予期間”として活用を。 |
| 別OSを導入 | Linuxなどの軽量OSへの移行を検討する方法もあります(中〜上級者向け)。古いPCでも軽快に動作するケースがあります。 |
上記のように、Windows 11にアップグレードできないPCでも、状況に応じた対策をとることで選択肢は広がります。
特に「TPMやセキュアブートが無効になっているだけだった」というケースは非常に多く、BIOS設定を見直すだけで解決することもあります。
一方で、ハードの限界や経年劣化によってどうしても対応が難しい場合は、今後のセキュリティリスクを考慮し、早めに買い替えや他のOSへの乗り換えも視野に入れて検討することが大切です。
「できない」と思い込まず、まずは一つひとつ確認しながら、自分に合った方法を探してみましょう。
TPMの解説記事はこちら▶︎PCでTPM 2.0とセキュアブートを有効にする詳しすぎる解説
裏技:非対応PCでWindows 11を動かす方法(※自己責任)
Microsoftは一部の非対応PCでも、ISOファイルを用いたアップグレードを黙認しています。以下は代表的な方法です。
方法1:レジストリを使ったバイパス
- HKEY_LOCAL_MACHINE\SYSTEM\Setup\MoSetup
- AllowUpgradesWithUnsupportedTPMOrCPU を作成して 1 に設定
(この操作は自己責任で行ってください。公式サポート外になります。)
この方法は、Windows 11のハードウェア要件を回避する裏技として広く知られていますが、Microsoftの公式サポート対象外となるため、今後のアップデートで不具合が発生したり、セキュリティ上のリスクを抱える可能性があります。また、レジストリの編集はシステムに直接影響を与える操作です。誤った変更を加えると、最悪の場合Windowsが起動しなくなることもあるため、バックアップを取った上で慎重に作業を行うことを強くおすすめします。リスクを理解した上で「自己責任」で行うことを前提に、必要な方のみ実施してください。
方法2:Rufusを使ってISOからクリーンインストール
- RufusでWindows 11のブートUSBを作成
- TPM・セキュアブートチェックをスキップ設定して作成可能
この方法では、Rufusというツールを使ってWindows 11のインストールUSBを作成する際に、TPMやセキュアブートのチェックをあらかじめ無効化しておくことができます。
そのため、公式には非対応とされているPCでもWindows 11をインストールできるようになりますが、やはりこちらもサポート外の手段であり、動作保証やアップデートの継続提供がされない可能性がある点には注意が必要です。
また、クリーンインストールになるため、現在の環境やアプリ・ファイルが初期化される点にも留意してください。大切なデータは事前に必ずバックアップを取りましょう。
[スポンサーリンク]
実行は自己責任となりますが、非対応PCにWindows 11を試したい上級者の方にとっては、有効な手段の一つです。
上級者向けの注意点とおすすめ設定
【注意点】
インストール後のドライバ互換性に注意
古いハードではグラフィックドライバが対応していないこともあります。
Windows Updateが正しく機能しないケースもあり
非対応PCではアップデート対象から外される可能性があります。
セキュリティ強化のためのおすすめ設定
・ファイアウォールの見直し
・BitLockerの導入(TPMがある場合)
・ストレージセンサーの活用
Windows 11はWindows 10に比べてセキュリティ面が強化されていますが、それでも初期状態のままでは不十分なこともあります。上記で紹介した設定を見直すことで、ウイルスや不正アクセス、情報漏洩などのリスクを大幅に軽減することができます。
特に、ファイアウォールの設定やBitLockerによるドライブ暗号化は、個人情報や業務データを扱う方にとって必須の対策と言えるでしょう。こうした基本的な対策をしっかりと行っておくことは、長く安全にWindows 11を使い続けるための重要です!
24H2アップグレードと注意点
◾ Windows 11「バージョン24H2」の提供時期について
Windows 11 24H2 は 2024/10/01 に GA 済みで現在は広く展開中。25H2 は 2025/09/30 GA。25H2 は **EKB(有効化パッケージ)**での提供が案内されています(24H2 は通常のフル機能更新)。旧世代CPUやバイパス環境ではアップグレードに失敗する例もあるため、ドライバ更新・空き容量確保・セキュリティソフト一時無効化など基本対策を行ってから実施してください。
Windows Update経由での24H2配信形式
Windows 11 バージョン 24H2 は 2024年10月1日に一般提供が始まり、現在は広く利用できます。24H2 は 有効化パッケージではなくフル機能更新(ベースビルド 26100 への入れ替え)です。
なお バージョン 25H2 は、24H2 からは EKB(有効化パッケージ)で更新可能。24H2 未満(22H2/23H2 等)からは従来どおりフル機能更新になります。
◾ 非対応PCは、アップデート中に「0xc1900101」などの重大エラーが出ることも
非対応PCでのアップグレードを試みると、以下のようなエラーが発生することがあります。
| エラーコード | 内容 |
|---|---|
0xc1900101 | ドライバの互換性問題やストレージ不足が原因で発生する代表的なアップグレード失敗エラー |
0x80070005 | 権限不足またはセキュリティソフトの干渉による失敗 |
0x800F0954 | .NET Frameworkの導入失敗による影響(特に古いアプリ使用時) |
これらのエラーに備えて、アップグレード前にはドライバ更新・空き容量確保・セキュリティソフトの一時無効化などを行っておくことが重要です。
また、24H2では、Microsoftが非対応ハードウェアへのアップグレード制限を強化しており、Rufusなどで作成したUSBからも一部機種でインストールがブロックされる報告があります。特に古いIntel第7世代CPUやTPM未搭載PCでは注意が必要です。
◾ 2025年秋以降は「セキュリティソフトやアプリ」がWindows 10非対応に
Windows 10のサポート終了が近づくにつれ、セキュリティソフトや業務アプリの一部がWindows 10のサポートを打ち切る動きが見られます。
- 例:Windows 10 は ESU により“重要/緊急”のセキュリティ更新は継続する一方、新機能は主に Windows 11 向けに提供される傾向があります。
- 例:一部のVPN・業務管理ツールが24H2を前提とした設計に移行
そのため、非対応PCでのWindows 10継続利用にはリスクが高まる一方です。できるだけ早めの対策・アップグレードをおすすめします。
アップグレード前に知っておきたい4つの重要ポイント
① 個人向けにもESU(有償延長サポート)が提供予定
2025年6月、Microsoftは個人ユーザーにもWindows 10のセキュリティ更新(ESU:Extended Security Updates)を有償で提供すると発表しました。価格や申し込み方法などの詳細は今後公開予定ですが、「どうしてもWindows 11に移行できない方」にとっては安心材料となります。
② Rufusの新バージョンはオプション非表示に注意
Rufus の“バイパス”関連オプションはバージョンや選択モードで表示場所が変わる場合があります。“詳細オプションを表示”の有無などを確認してください。
③ インストールメディアを事前に作成しておこう
アップグレード前に、Windows 11のインストールメディア(USB)を作成しておくことで、トラブル時にもスムーズに再インストールや修復が可能です。Microsoft公式の「Media Creation Tool」を使用すれば、簡単に作成できます。
④ Windows Copilotにはスペック要件あり
Copilot / Copilot+ の要件メモ
・Copilot(クラウドAI)は多くの Windows 11 で利用可。
・Copilot+ 機能群(例:Recall など)は Copilot+ PC(NPU 40TOPS 以上・RAM 16GB 以上・SSD 256GB 以上 目安)が要件です。
【速報】Windows 11 24H2のCPU要件で“CPU”検索が急増中
24H2 以降は CPU 互換性のチェックが厳格化され、旧世代 CPU や“バイパス運用”の一部環境でアップグレード・起動に失敗する報告があります。
一方でTPM 2.0/UEFI(セキュアブート)など従来要件は継続です。対応CPUの目安はIntel第8世代以降/AMDはRyzen 2000以降が“公式サポート”の基本ラインです。まずは下の手順でご自身のPCをチェックしてみてください。
90秒で確認する手順
- PC Health Checkで互換性を一括確認 → ダウンロード案内ページ。
- CPU名で世代を確認(設定 > システム > 詳情報)。Intelは“i5-8xxx”以上が目安。
- Coreinfo(Sysinternals)で
SSE4_2とPOPCNTを確認
例:coreinfo.exe -f | findstr /i "sse4_2 popcnt"(表示に“”が付けば対応*)。
参考:24H2の既知の問題と最新修正は Microsoft のリリースヘルスでも随時更新されています。
まとめ
Windows 11へのアップグレードは、基本的には簡単ですが、PCのスペックや設定によっては手間がかかるケースもあります。
特に非対応PCの場合は、裏技を使うことで実現可能ですが、サポート対象外になるリスクもあるため慎重に判断してください。
今後のセキュリティやソフトウェアの互換性を考えると、可能な限りWindows 11に移行することをおすすめします。
おすすめ関連記事
▶︎古いPCでも大丈夫!Windows10で画面がチラつく時の今すぐできる直し方