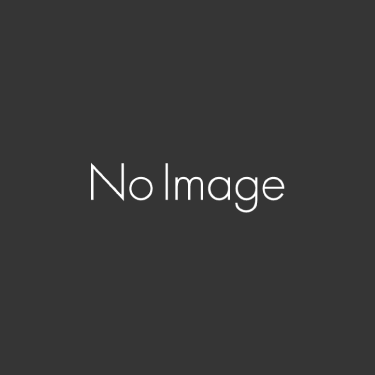「最近、なんだかGoogle検索が遅い気がする…」
調べたいことがあるのに、なかなか検索結果が表示されなくてイライラすること、ありませんか?もしかしたら、それはインターネット回線の問題だけではないかもしれません。実は、Windowsの設定をちょっと見直すだけで、Google検索が驚くほど速くなる可能性があるんです!
そこで今日は、そんな「もしかして遅い?」と感じているあなたのために、Windowsの設定を見直してGoogle検索を爆速にする裏ワザを、詳しく丁寧に解説していきます。誰でも簡単に試せる方法ばかりなので、ぜひ最後まで読んでみてくださいね
なぜWindowsの設定でGoogle検索が速くなるの?
「え、Windowsの設定を変えるだけで、Google検索が速くなるの?」
と疑問に思う方もいるかもしれません。その理由はいくつかあります。
DNSサーバーの設定
インターネット上の住所のような役割を持つDNSサーバーの設定が最適化されていないと、Webサイトへの接続に時間がかかってしまうことがあります。高速なDNSサーバーに変更することで、この接続時間を短縮できる可能性があるのです。
ネットワークアダプターの設定
Windowsがネットワークアダプター(LANケーブルやWi-Fiの接続を管理する部分)を効率的に使えていない場合、通信速度が低下することがあります。設定を見直すことで、本来の速度を引き出せる可能性があります。
バックグラウンドで動く不要なプロセス
気が付かないうちに、たくさんのアプリやプログラムがバックグラウンドで動いていることがあります。これらがネットワークリソースを消費し、検索の速度を遅くしてしまうことがあるのです。
これらの設定を見直すことで、パソコンがインターネットとよりスムーズに通信できるようになり、結果としてGoogle検索の表示速度が向上する、というわけです。
今すぐ試せる!Google検索を爆速にするWindows設定
それでは、具体的な設定方法を見ていきましょう。一つずつ丁寧に解説していきますので、ぜひ試してみてください。
※Windows 11では「コントロールパネル」が見つかりにくい場合があります。その場合は「設定」アプリ →[ネットワークとインターネット]から同様の設定にアクセスできます。
DNSサーバーの設定を変更する
DNSサーバーは、私たちが入力したウェブサイトのアドレス(例:https://www.google.com/search?q=google.com)を、コンピューターが理解できるIPアドレスという数字に変換してくれる役割を持っています。このDNSサーバーの応答が遅いと、ウェブサイトの表示も遅くなってしまうのです。
一般的に、インターネットプロバイダが提供しているDNSサーバーが自動的に設定されていますが、より高速なDNSサーバーに変更することで、検索速度が改善されることがあります。ここでは、代表的な高速DNSサーバーである「Google Public DNS」と「Cloudflare DNS」の設定方法をご紹介します。
【設定方法】
①「コントロールパネル」を開きます。
②スタートボタンを右クリックし、「コントロールパネル」を選択します。
▶︎または、スタートメニューから「コントロールパネル」と入力して検索し、開きます。
③「ネットワークとインターネット」をクリックします。
④「ネットワークと共有センター」をクリックします。
⑤現在接続しているネットワーク(通常はWi-Fiの名前や「イーサネット」と表示されています)をクリックします。
⑥表示されたウィンドウの「プロパティ」ボタンをクリックします。
⑦「この接続は次の項目を使用します」というリストの中から、「インターネット プロトコル バージョン 4 (TCP/IPv4)」を探して選択し、「プロパティ」ボタンをクリックします。
⑧表示されたウィンドウの下部にある「次のDNSサーバーのアドレスを使う」にチェックを入れます。
⑨以下のDNSサーバーのアドレスを入力します。
Google Public DNS
優先DNSサーバー: 8.8.8.8
代替DNSサーバー: 8.8.4.4
Cloudflare DNS:
優先DNSサーバー: 1.1.1.1
代替DNSサーバー: 1.0.0.1
入力が終わったら、「OK」ボタンをクリックしてすべてのウィンドウを閉じます。
設定後、一度ブラウザを再起動してからGoogle検索を試してみてください。以前よりも速く検索結果が表示されるかもしれません。

ネットワークアダプターの設定を見直す
ネットワークアダプターの設定が適切でない場合、通信速度が制限されてしまうことがあります。以下の設定を見直してみましょう。
【設定方法】
①「デバイスマネージャー」を開きます。
②スタートボタンを右クリックし、「デバイスマネージャー」を選択します。
▶︎または、スタートメニューから「デバイスマネージャー」と入力して検索し、開きます。
③「ネットワーク アダプター」の左にある「>」をクリックして展開します。
④使用しているネットワークアダプター(通常はWi-Fiの名前や「Realtek PCIe GbE Family Controller」のような名前で表示されています)を右クリックし、「プロパティ」を選択します。
⑤表示されたウィンドウの「詳細設定」タブをクリックします。
⑥プロパティの一覧から、以下のような項目を探して設定を変更してみましょう。
(項目名はネットワークアダプターの種類によって異なる場合があります)
「速度とデュプレックス」または「接続速度とデュプレックスモード」
▶︎もし「自動ネゴシエーション」以外の低い速度設定になっている場合は、「自動ネゴシエーション」に変更してみてください。
「Large Send Offload (IPv4)」「Large Send Offload (IPv6)」
「Large Send Offload (LSO)」はデータ送信を効率化する機能です。有効にすると通信効率が改善する場合がありますが、まれに不具合が出ることもあるため、問題が出たら無効に戻してください。
▶︎もし「無効」になっている場合は、「有効」にしてみてください。これにより、ネットワークの効率が向上する可能性があります。
「受信バッファー」「送信バッファー」
▶︎これらの値を少し上げてみるのも有効かもしれません。(例:デフォルトが256なら512に)ただし、上げすぎると不安定になることもあるので、少しずつ試してみるのがおすすめです。
⑦設定を変更したら、「OK」ボタンをクリックしてウィンドウを閉じます。
⑧パソコンを再起動し、Google検索の速度を確認してみてください。
バックグラウンドで動く不要なプロセスを停止する
パソコンが重くなると、インターネットの速度にも影響が出ることがあります。特に、たくさんのアプリやプログラムがバックグラウンドで動いていると、ネットワークリソースが消費され、検索速度が遅くなることがあります。
【確認と停止方法】
①「タスクマネージャー」を開きます。
②Ctrl + Shift + Esc キーを同時に押します。
▶︎または、タスクバーの何もないところを右クリックし、「タスクマネージャー」を選択します。
③「プロセス」タブをクリックします。
④CPU、メモリ、ネットワークの列を見て、高い数値を示している不要なプロセスがないか確認します。
▶︎もし不要なプロセスが見つかったら、そのプロセスを選択し、右下の「タスクの終了」ボタンをクリックします。
ただし、システムに必要なプロセスを誤って停止してしまうと、パソコンが正常に動作しなくなる可能性があります。停止するプロセスが不明な場合は、インターネットで検索するなどして、安全かどうかを確認するようにしましょう。
ブラウザのキャッシュやCookieをクリアする
Google Chromeなどのブラウザに溜まったキャッシュやCookieが、検索速度に影響を与えることもあります。定期的にクリアすることで、ブラウザの動作が軽快になり、検索速度の改善につながる可能性があります。
【Google Chromeでのクリア方法】
①Chromeを開き、右上の縦に3つ点が並んだアイコン(︙)をクリックします。
②「その他のツール」にマウスカーソルを合わせ、「閲覧履歴を消去」をクリックします。
③「期間」で「全期間」を選択します。
▶︎「キャッシュされた画像とファイル」と「Cookieと他のサイトデータ」にチェックが入っていることを確認します。
④「データを消去」ボタンをクリックします。
他のブラウザでも同様に、設定メニューからキャッシュやCookieをクリアする項目があるはずです。
まだ遅いと感じたら?
上記の設定を見直してもまだGoogle検索が遅いと感じる場合は、以下の点も確認してみましょう。
インターネット回線の速度
契約しているインターネット回線の速度が遅い可能性があります。プロバイダに確認してみるのも良いでしょう。
ルーターの問題
使用しているルーターの性能が低い、または不具合が起きている可能性があります。ルーターの再起動や買い替えを検討してみるのも一つの手です。
パソコンのスペック
パソコン自体の処理能力が低い場合、どうしても動作が遅くなりがちです。
セキュリティソフトの影響
セキュリティソフトの設定によっては、インターネットの通信を監視するために速度が低下することがあります。一時的に無効にして確認してみるのも良いかもしれません(ただし、無効にする際は十分に注意してください)。
[PR] スポンサーリンク
Google検索をもっと快適に!おすすめアイテム
- TP-Link Wi-Fi 6 ルーター(最新規格で通信を高速化)
- Cat7 LANケーブル(安定した高速通信に)
- 外付けSSD(USB3.2対応)(PC全体の動作改善に)
回線やPC環境を見直すだけで、検索や動画視聴が驚くほど快適になることがあります。
まとめ
今回は、Windowsの設定を見直すだけでGoogle検索が驚くほど速くなる裏ワザをご紹介しました。DNSサーバーの変更、ネットワークアダプターの設定、不要なプロセスの停止、そしてブラウザのキャッシュクリアなど、どれも比較的簡単に試せる方法ばかりです。
これらの設定を見直すだけで、Google検索やWeb表示の体感速度が改善することがあります。まずはできるところから試してみて、快適なインターネット環境を整えてみましょう。
おすすめ関連記事
・AIが動画を作る時代へ|Google「Vids」とは何か?その機能と未来像を徹底解説
・Windows✖️Googleドキュメント音声入力で作業効率アップ!|Googleの便利機能まとめ
・「私はロボットではありません」でまさかのウイルス被害!知らないと危険な新手口と対処法