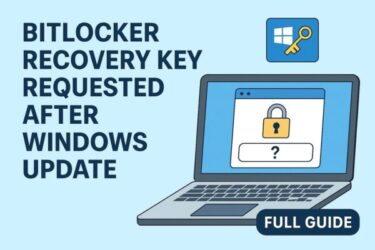iPhoneからWindowsに写真を送る方法【最短&確実|2025年版】
「iPhoneの写真をWindowsにサクッと送りたい」
と思ったとき、いちばん迷わない順番は、
①USBで一括取り込み → ②iCloud for Windowsで自動同期 → ③OneDriveのカメラアップロードです。
用途に合わせて、④Phone Link(iOS)で“その場の数枚を共有”、⑤PairDrop/LocalSendなどのP2P転送も便利です。
この記事では最短手順とつまずきやすいポイントの回避策まで丁寧に解説します。
結論:この順番で試すと速い!
- まずは最速:USBケーブルで一括取り込み(オフライン・大量転送向け/安定)
- 放置で自動:iCloud for Windows(PCのエクスプローラーに自動反映)
- Microsoft派:OneDriveの「カメラアップロード」(撮ったそばから自動でPCに)
- その場の数枚:Phone Link(iOS)で“共有”(共有シート→Link to Windows)
- 同一Wi-Fiで手早く:PairDrop/LocalSend(ブラウザ/アプリでP2P転送)
① USBケーブルで一括取り込み(最速・安定・オフライン)
- iPhoneのロックを解除してPCに接続(データ対応/純正ケーブル推奨)。表示された「このコンピュータを信頼」は許可。
- Windowsの写真アプリを開き、【インポート】→【接続されているデバイス】を選択。
- 取り込みたい写真/動画を選び、保存先を確認してインポート。
コツ:iCloudフォトを使っている場合、「オリジナルをダウンロード」して端末内に原本を保持してから取り込むと失敗しにくくなります。また、HEIC/HEVCで開けないPCはHEIF/HEVC拡張を入れるか、iPhoneの設定→カメラ→フォーマット→「互換性優先」に変更すると以後はJPEG/H.264で取り込めます。
代替:エクスプローラーから「Apple iPhone → 内部ストレージ → DCIM」を直接開き、必要フォルダーだけドラッグ&ドロップしてもOK。
② iCloud for Windowsで自動同期(ケーブル不要・放置で届く)
- Microsoft StoreでiCloudをインストールしてApple IDでサインイン。
- iCloud for Windowsの「写真」→「iCloudフォト」をオン。保存先を確認。
- iPhone側も設定→自分の名前→iCloud→写真→「このiPhoneを同期」をオン。
- PCではエクスプローラーの「iCloud Photos」(または写真アプリ)から参照できます。
ポイント:iCloudフォトは双方向同期。PCから削除するとiPhone側にも反映されます。まずは閲覧/コピー運用から始め、削除は慎重に。
③ OneDrive「カメラアップロード」(Microsoft 365連携が楽)
- iPhoneのOneDriveアプリ→アカウント画像→設定→カメラアップロードをオン(「動画も含める」推奨)。
- PCは同じMicrosoftアカウントでサインイン。OneDrive\Pictures\Camera Rollに自動で届きます。
アップロードが止まるとき:iOSの省電力や権限が原因のことが多いです。iOS設定→プライバシー→写真でOneDriveを「すべての写真」に、Wi-Fiのみ設定やバッテリー残量も確認。初回はWi-Fi接続+充電中が安定。
④ Phone Link(iOS)で“その場の数枚”をPCへ共有
あらかじめPCのPhone LinkとiPhoneのLink to Windowsをペアリングしておけば、iPhoneの共有シートから「Link to Windows」→PCを選択するだけで写真を送れます(逆方向にPC→iPhoneも可)。
備考:ライブラリ全体の“自動同期”ではなく、ピンポイントの送受信に向く機能です。
⑤ 同じWi-Fiで手早く:PairDrop / LocalSend(P2P)
PairDropはブラウザだけで使えるAirDrop風の転送。pairdrop.netを双方で開き、相手をタップして送信。LocalSendはアプリ型(iOS/Windows対応)で、ローカルネットワーク内でP2P転送できます。公共Wi-Fiでは一時的に中継(TURN)を挟む可能性がある点を理解しつつ、重要ファイルはZIP暗号化やVPN併用を。
できない時のチェックリスト
- PCがiPhoneを認識しない:ロック解除/「このコンピュータを信頼」を確認。別のUSBポート・別ケーブル・再起動。写真アプリの【インポート】から開始が確実。
- iCloudでPCに出てこない:iPhone側の写真同期がオンか、PCのiCloudで「写真」がオンかを確認。エクスプローラーのiCloud Photosで状態を再チェック。
- HEIC/HEVCが開けない:WindowsにHEIF Image ExtensionsとHEVC Video Extensionsを導入、またはiPhoneを「互換性優先」に変更。
- OneDriveが途中で止まる:iOS権限(写真=すべて)、Wi-Fiのみ設定、低電力モード解除。アプリから手動で数枚アップすると自動が再開することあり。
- Phone LinkでPCが見つからない:両方のBluetooth有効、同一ネットワーク、アプリを最新に。PC → Phone Linkの設定で関連トグル(共有/コピー&ペースト連携)を確認。
- PairDrop/LocalSendで相手が見えない:同一Wi-Fiか、ブラウザのローカルネットワーク許可・ファイアウォール例外を確認。
ミニFAQ
Q. Live Photosはどう扱われる?
USB取り込みだと静止画(JPEG/HEIC)と動画(MOV)に分かれる場合があります。編集用途なら動画のみ活用が手早いです。
Q. ケーブルなしで“自動”がいい
放置でそろえたいならiCloud for WindowsかOneDriveカメラアップロードが最適。
Q. 仕事で大量&確実性が最優先
USB一括取り込みが王道。HEIC問題は「互換性優先」かWindows拡張の導入で解決。
【裏技】大量の写真はZIPでひとかたまりに
- 対象写真を全選択 → 右クリック「送る→圧縮(ZIP形式)フォルダー」
- USB/PairDrop/クラウドなど、用途の転送方法で1ファイルとして送る
- 受け手側は解凍して展開(iPhoneは純正「ファイル」アプリで解凍可)
メリット:転送中断が減り、受け手の操作も簡単。機密はパスワード付きZIPで保護(配布時はパス別送付)。
おすすめアイテム(安定&時短のために)
■ 共有をラクにする定番ツール 【スポンサーリンク】
- Bluetoothアダプタ:古いPCでもワイヤレス転送に対応
- USB-Cケーブル:大容量も安定・高速
- USBメモリ:オフライン共有の手堅い選択
比較表:あなたに最適なのは?
| 方法 | ネット接続 | 向き/特徴 | 備考 |
|---|---|---|---|
| USB取り込み | 不要 | 最速・大量・安定 | iCloud使用時は原本を端末にDL |
| iCloud for Windows | 必要 | 自動同期・放置でOK | 双方向同期、削除は要注意 |
| OneDriveカメラUP | 必要 | Microsoft環境と相性◎ | 「動画含む」設定&権限に注意 |
| Phone Link(iOS)共有 | 必要 | その場の数枚を即送る | 自動同期ではなく共有用途 |
| PairDrop/LocalSend | 同一Wi-Fi等 | ブラウザ/アプリで手早く | P2P基本、公共Wi-Fiは暗号ZIP推奨 |
まとめ
まずはUSB一括で確実に取り込み、日常運用はiCloudかOneDriveで自動化。スポット連携はPhone Link、ローカルで手早くならPairDrop/LocalSend。この4本立てを使い分ければ、「撮る→PCにある」までの時間と手間が大きく減ります。
【おすすめ記事】
▶︎Windowsアップデート後にフォルダー共有ができないときの対処法
▶︎Microsoft Teamsで画面共有が真っ黒に!簡単対処法
🌸 姉妹サイトのご紹介
オリジナルカレンダーやシフト表などを無料で配布中です。
よかったら、私のイラストサイト「きみよの部屋」も、のぞいてみてくださいね🐦