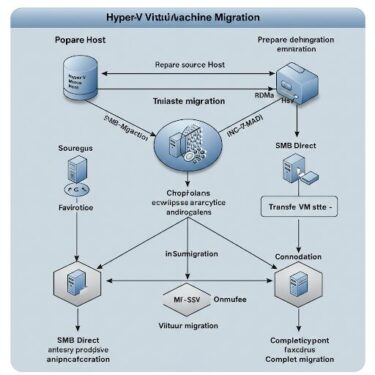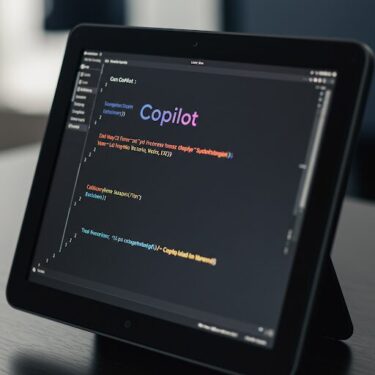前回の記事では、「初心者でもできるWindows仮想環境の活用法」として、仮想環境とは何か、どんなことができるのかをご紹介しました。今回はその続編として、実際に仮想環境を構築する第一歩、「VirtualBox」のインストール方法と、具体的な活用例について詳しく解説していきます。
「聞いたことはあるけど、難しそう…」と思っている方でも安心してください。本記事では、インストール手順を丁寧に解説し、初心者でもすぐに試せる活用例も紹介します。
1. 公式サイトからインストーラをダウンロード
VirtualBox公式サイト:https://www.virtualbox.org/
- トップページから「ダウンロード」をクリックします。
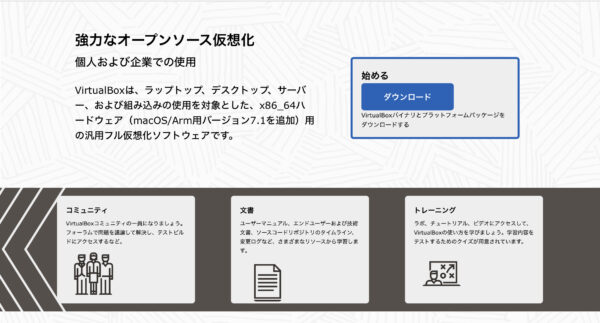
- 「Windows hosts」を選んでインストーラ(.exeファイル)をダウンロードしてください。
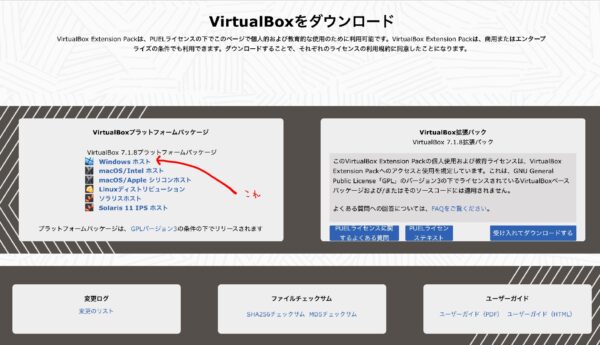
インストーラを実行してセットアップを開始
- ダウンロードしたファイル(例:VirtualBox-7.0.x-xxxx-Win.exe)をダブルクリック
- セットアップウィザードが起動するので、基本的には「Next」をクリックして進む
カスタマイズ(必要に応じて)
- コンポーネントの選択画面では、基本的にデフォルトのままでOK
- ショートカットの作成、ネットワーク機能の追加などもこの時点で選べます
インストールを実行
- 「Install」をクリック
- セキュリティ警告が出た場合は「はい(Yes)」を選択して続行
- 数分でインストールが完了します
インストール完了後、VirtualBoxを起動
- 最後に「Finish」をクリックしてVirtualBoxを起動
【VirtualBoxの活用例】
1. Linuxを試す(Ubuntuなど)
- UbuntuなどのISOファイルをダウンロードして仮想マシンを作成することで、Windows上でLinux環境を体験できます。
- 学習目的に最適で、実際のOSインストールとほぼ同じ手順を仮想で行えます。
2. 古いWindows環境を再現
- Windows XPやWindows 7など、サポートが終了した古いOSをテスト目的で動かせます。
- 古いソフトやゲームの動作検証にも便利です。
3. ウイルス検証やソフトのテスト環境に
- 実機に影響を与えたくないソフトや、不安なファイルを安全にテストできます。
- 仮想マシンは簡単にスナップショット(復元ポイント)を取れるため、失敗しても元に戻せます。
4. 別の言語や地域設定の環境を構築
- 英語版のWindowsや中国語Linuxなど、異なるロケールの環境を構築可能。
- 多言語サイトの動作確認やローカリゼーション作業にも役立ちます。
5. 複数OSを同時に操作・比較
- Linux、Windows、FreeBSDなど、複数のOSを切り替えて操作可能。
- マルチOS開発や検証に便利です。
【補足】仮想マシン作成時の流れ
- VirtualBoxを起動 →「新規」ボタンをクリック
- 仮想マシンの名前・OSの種類(例:Ubuntu)を設定
- メモリサイズ・仮想ディスク(VHDやVDIなど)を設定
- ISOファイルを選んで仮想CDドライブにマウント
- 起動してOSインストールを開始
VirtualBoxの削除方法(Windows 10/11対応)
ここからは「やっぱり削除したい」と思った方ように、削除方法も追記しておきます。
1. コントロールパネルを開く
- キーボードで「Windowsキー + S」を押し、「コントロールパネル」と入力して開きます
(または、「設定」→「アプリ」からでも可)
2. 「プログラムのアンインストール」を選ぶ
- 「プログラム」カテゴリ内にある「プログラムと機能」→「プログラムのアンインストール」へ進みます。
3. VirtualBoxを選択してアンインストール
- 一覧の中から「Oracle VM VirtualBox」を探し、右クリック →「アンインストール」を選択
- 確認ダイアログが出たら「はい」を選択して続行します
4. 削除が完了するまで待つ
- 数十秒ほどでアンインストールが完了します。
- 特にエラーが出なければ、これで削除は完了です。
【残ったファイルを削除したい場合(任意)】
VirtualBoxはアンインストール後も設定ファイルが残ることがあります。完全に削除したい場合は以下も行ってください。
手動で以下のフォルダを削除します(任意)
- C:\Users\ユーザー名\.VirtualBox
→ 設定ファイルやログ情報などが入っているフォルダです。 - 仮想マシンの保存先(通常はドキュメント内)
→ C:\Users\ユーザー名\VirtualBox VMs
※今後再インストールする可能性がある場合は、仮想マシンのバックアップを取ってから削除するのが安心です。
<補足>
- VirtualBoxのアンインストールだけでは、仮想マシンのデータは削除されません。
- 仮想マシンごと完全に削除したい場合は、事前にVirtualBox本体を起動して手動で仮想マシンを「削除」しておきましょう。
まとめ
VirtualBoxは無料で高機能な仮想化ソフトです
- 学習目的
- 開発・検証
- セキュリティ対策
など幅広く活用できます。
初心者でも扱いやすく、日本語表示にも対応しているためとても安心です。
実際に仮想マシンを構築してみると、「本物のPCの中にもう一台PCがある」ような感覚で操作でき、スキルアップにもつながります。
また、うまくいかなくてもすぐにやり直せる「スナップショット機能」など、仮想ならではの便利な機能も豊富です。
「興味はあるけど難しそう」と思っていた方も、この記事をきっかけにVirtualBoxに触れてみてはいかがでしょうか?
まずは一つ仮想マシンを作ってみることで、新しい世界がぐっと身近になりますよ。