前回は、新しく作り直した仮想マシンのエクスポートファイルをUSBメモリに書き込む手順について解説しましたが、(前回ページ▶︎Hyper-V仮想マシン インポート後のネットワーク接続とライセンス認証)
今回は『Hyper-V仮想マシンを別PCへ移行!CPU違いも乗り越える詳細手順』について詳しく図入で解説します。
*今回使用したパソコンのCPUは以下の通りです。
【エクスポート実施パソコン】
Intel(R) Core(TM) i5-2450M CPU @ 2.50GHz 2.50 GHz
【インポート実施パソコン】
Intel(R) Core(TM) i5-8250U CPU @ 1.60GHz 1.80 GHz
どちらもIntelのCore i5プロセッサですが、世代が異なります。
仮想マシンを異なるパソコンに移行する可能性がある場合、「CPU互換性」の設定は間違いなく重要であると考えられます。それでは、新しいパソコンでのインポート作業を、USBメモリの読み込みから順を追って詳しく解説していきます。
仮想マシンのエクスポートファイルのコピー
まず、USBメモリに保存されている仮想マシンのエクスポートファイルを、インポート先のパソコンにコピーします。
① エクスプローラーの起動
タスクバーのエクスプローラーアイコンをクリックします。

② コピー先ディレクトリの選択
エクスプローラーの画面が表示されたら、左側のペインからホームディレクトリを選択します。
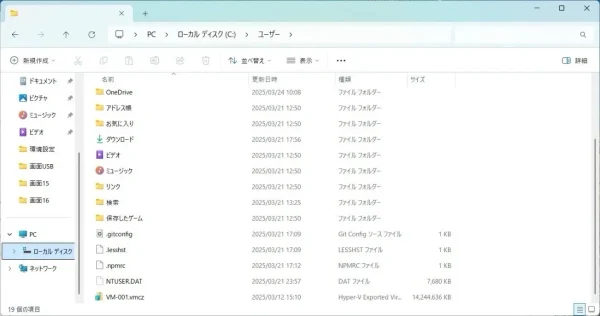
(補足)コピー先には、前回と同様にホームディレクトリを使用します。前回お伝えしたように、書き込み権限と実行権限のあるディレクトリであれば、どこでも問題ありません。上図では、前回エラーが発生した「VM-001.vmcz」ファイルが存在することを確認できます。
③ USBメモリの接続
前回仮想マシンを書き込んだUSBメモリを、インポート先のパソコンに接続します。
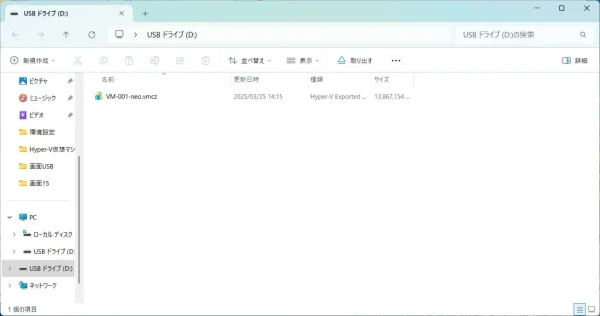
(補足)前回、リムーバブルメディアの操作設定が完了しているため、USBメモリを差し込むと自動的にエクスプローラーが起動し、USBメモリの内容が表示されます。
④ エクスポートファイルの選択とコピー
USBメモリ内の「VM-001-neo.vmcz」ファイルをクリックして選択し、ツールバーの「コピー」アイコンをクリックします。
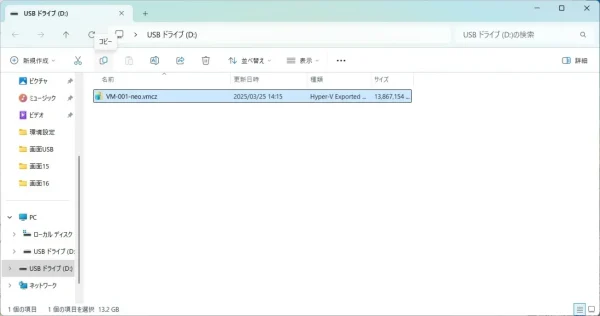
⑤ コピー先の選択と貼り付け
手順②で開いたホームディレクトリのエクスプローラー画面を選択し、ツールバーの「貼り付け」アイコンをクリックします。
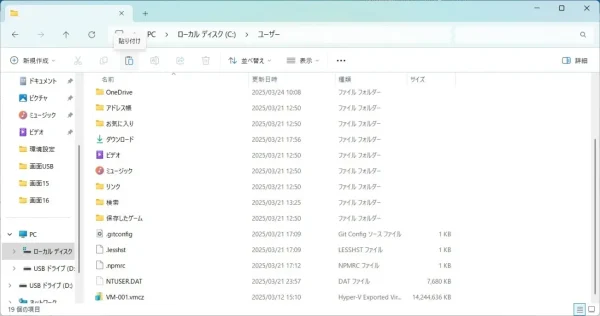
5
⑥ コピーの開始
以下のポップアップ画面が表示され、ファイルのコピーが開始されることを確認します。
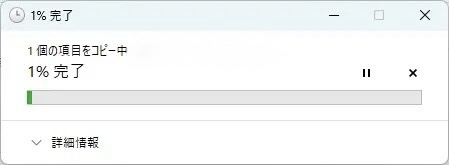
⑦ コピーの完了
ポップアップ画面が閉じ、「VM-001-neo.vmcz」ファイルがホームディレクトリにコピーされたことを確認します。
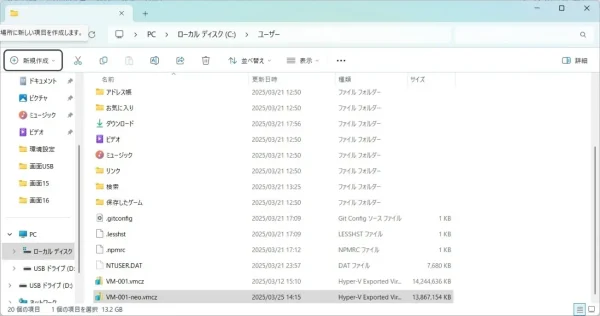
⑧ USBメモリの画面を閉じる
手順③で開いたUSBメモリのエクスプローラー画面を選択し、右上の「×」ボタンをクリックして閉じます。
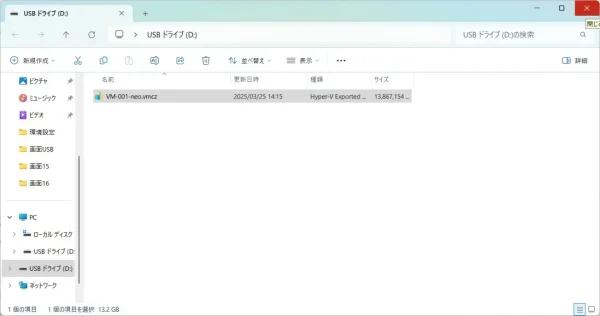
(補足)このタイミングで必ずしもUSBメモリを取り外す必要はありませんが、不要になったため閉じています。
⑨ USBメモリの安全な取り外し準備
タスクバーの「∧」アイコンをクリックし、表示されたポップアップ画面にある「ハードウェアを安全に取り外してメディアを取り出す」アイコンを右クリックします。
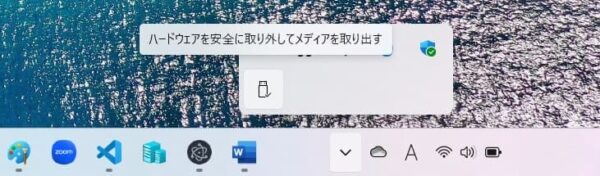
⑩ USBメモリの取り外し実行
表示されたポップアップメニューから「Mass Storage Deviceの取り出し」をクリックします。
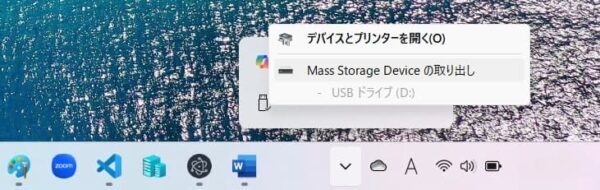
⑪ USBメモリの取り外し完了
以下のポップアップ画面が表示されることを確認し、USBメモリをパソコンから取り外します。
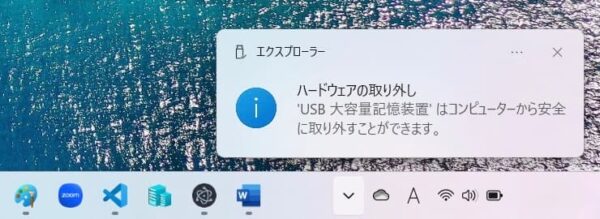
*次のページでは、コピーが完了した仮想マシンのエクスポートファイルのインポートを解説します。
(画像が多すぎて重くなりすぎるので、ページを分けさせていただきます。)
- 1
- 2


