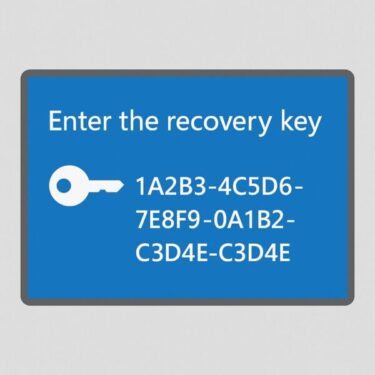はじめに
「音が出ない」
「オーディオ設定にRealtekが表示されない」
こうしたトラブルは、Windows 11 バージョン24H2以降の環境でも2025年現在も続けて報告されています。
従来は「ドライバーの不具合」が主な原因でしたが、最近ではマザーボードの仕様変更やBIOS設定の無効化など、ハード側に起因するケースが増えています。
この記事では、Realtekオーディオが表示されなくなる代表的な原因と対処法を、初心者にもわかりやすく解説します。
症状の特徴と確認ポイント
以下のような症状がある場合は、本記事の内容が該当する可能性があります。
- サウンド設定やデバイスマネージャーに「Realtek」オーディオデバイスが表示されない
- オーディオの出力先が「High Definition Audio」のまま変わらない
- Realtek Audio Consoleが起動しない/RPCエラーになる
- マザーボードのオーディオ端子(緑のジャック)から音が出ない

主な原因と考えられる要素
RealtekオーディオがWindows 11で突然表示されなくなった場合、原因は単純なソフトウェアの不具合だけとは限りません。とくに最近では、マザーボードの仕様変更やBIOSの設定ミスなど、ハードウェア側の要因が関係しているケースも増えています。
2025年6月に登場し、現在も広く配信されているWindows 11 バージョン24H2 環境では、旧型のRealtekドライバーとの互換性が問題になるケースも報告されています。とくに、Windows Updateで自動適用される汎用ドライバーが優先されることで、Realtek専用機能(ノイズ抑制、音質調整など)が使用できなくなることがあります。
そこで以下に、考えられる主な原因を整理しました。
| 原因 | 内容 |
|---|---|
| BIOSでオンボードオーディオが無効化されている | Windows上にデバイスが表示されない原因の一つです |
| Realtekドライバーが削除・認識されていない | Windows Updateや誤操作で消えることがあります |
| マザーボードがRealtek非対応(仕様変更) | 一部の新しいマザーボードはRealtekを使っていない可能性があります |
| ハード不良や接触不良 | オーディオチップの故障やマザーボードの物理的問題 |
これらの原因が複雑に絡み合うことで、Realtekオーディオがまったく表示されない、設定が開けない、音が出ないといったトラブルにつながることがあります。次に、実際に行うべき確認方法や、具体的な対処法についてステップごとに見ていきましょう。
対処法ステップ
ステップ1:BIOSでオンボードオーディオが有効か確認
- PC起動直後に F2 または Delete キーでBIOS/UEFI画面へ入ります
- 「Advanced」または「Integrated Peripherals」などの項目で「HD Audio Controller」や「Onboard Audio」を探します
- 「Enabled(有効)」に設定されているか確認
- 無効(Disabled)なら有効化して保存し、PCを再起動
ステップ2:デバイスマネージャーで「非表示のデバイス」を確認
- スタートボタンを右クリック → 「デバイスマネージャー」
- メニューから「表示」→「非表示のデバイスの表示」を有効に
- 「サウンド、ビデオ、およびゲームコントローラー」項目内にRealtekが現れるか確認
- 表示されていれば右クリックで「デバイスのアンインストール」→再起動して自動再認識を試す
ステップ3:Realtek公式ドライバーの再インストール
- メーカー製PCの場合 → メーカー公式サイト(例:DELL, ASUS, Lenovo)から最新版をダウンロード
- 自作PC・BTOの場合 → マザーボードの型番をもとにRealtek Audioドライバーを入手
公式ページ▶︎Realtek High Definition Audio Drivers
⚠️一部のユーザーから、「Realtek Audio ConsoleがMicrosoft Storeに見つからない」という報告もありました。
【代替案】
- メーカーサイト(例:ASUS、MSIなど)からAudio Consoleのインストーラーを直接入手
- INFドライバーに含まれるAudioConsoleSetup.exeを手動実行
なお、Audio Consoleが導入されていなくても音は出ますが、詳細なチューニングができなくなるため注意してください。
Realtek Audio Consoleの不具合が続く場合や、より高音質を求める方は、外付けUSB DACやアンプの導入も検討してみてください。
内蔵オーディオに依存せず、安定した高音質が得られるため、ゲームや動画編集をされる方にもおすすめです。
[スポンサーリンク]
トラブルが解決しない場合の選択肢の一つとして外付けUSB DACが有効です。さらに、Windows 11を深く理解したい方は解説本がおすすめです。
また、Microsoft Storeに表示されない場合、「realtek audio console 見つからない」などで検索する方も多いですが、実際にはストア経由ではなく、メーカーサイトから入手した方が確実です。
ステップ4:マザーボードがRealtek非搭載の可能性
最近の一部マザーボード(とくに小型や廉価モデル)では、Realtek以外のチップ(NVIDIA HD Audio、Intel Smart Soundなど)に変更されているケースもあります。
- 箱・マニュアル・型番から仕様を確認
- 搭載オーディオチップが「Realtek」でない場合、Realtek Audio Consoleは使用不可です。
基本的な場所も再確認してみよう
以下の場所も再度確認してみてください
①オーディオ出力デバイスの確認
- タスクバーのスピーカーアイコンを右クリックし、「サウンド設定を開く」を選択。
- 「出力デバイスを選択」
これで、使用するオーディオデバイスが正しく選択されているか確認してください。
ミュート設定と音量の確認
すでに確認済みとは思いますが
①スピーカーアイコンをクリック
②ミュートが解除されているか
を確認してみてください。*同時に音量もチェック。
Windowsトラブルシューティングツール
①設定→システムを選択
②サウンド→トラブルシューティング
を選択して診断してみてください。
▪️また、何らかの理由で「Windows Audio」や「Windows Audio Endpoint Builder」サービスが停止している場合、Realtekオーディオに限らず、残念ですが、すべてのサウンド機能が利用できません。
【確認方法】
① タスクバー左下の「検索」欄(または虫眼鏡アイコン)をクリック
② services と入力すると、「サービス アプリ」が表示されます
③ 「サービス」をクリックして開くと、ずらっと一覧が出てきます
④ 下にスクロールして、次の2つを探してください。
・ Windows Audio
・ Windows Audio Endpoint Builder
⑤ どちらも「状態」が「実行中」になっているか確認します
⑥ 実行中でない場合は、右クリック →「開始」を選択します
これらのサービスが停止していると、Realtekに限らずどのオーディオ機器からも音が出ない状態になります。再起動などでまれに自動停止してしまうことがあるため、一度確認してみることをおすすめします。
Realtekオーディオマネージャー設定
Realtekの「デバイス詳細設定」や「プラグイン自動ポップアップ」の設定を確認し、適切なオーディオデバイスが選択されているかを再度確認してください。
Windows Updateを確認
①設定→Windows Update選択
②最新のオーディオ関連の更新プログラムがあるか確認
*まだ更新されていないようでしたら、そのプログラムを更新してください。
よくある質問(Q&A)
Realtekオーディオが表示されない、音が出ないといったトラブルは、原因が複雑なだけに不安も多いものです。ここでは、実際によく寄せられる質問をもとに、対処のヒントや知っておきたいポイントをQ&A形式でまとめました。ご自身の症状にあてはまる項目がないか、ぜひ確認してみてください。
Q1:Realtekドライバーがないと音が出ないの?
A:Windows汎用の「High Definition Audio」でも音は出ますが、音質や機能(ノイズ抑制、バスブーストなど)は劣ります。
Q2:BIOS設定は初期状態で無効になることがある?
A:はい。BIOSリセットやCMOSクリア、特定のアップデート後に無効化されていることがあります。
Q3:HDMIやUSB-Cで音は出るけど、ジャックからは出ない
A:それはマザーボード側のオーディオ機能が無効になっている可能性があります。BIOS設定やドライバー確認が必要です。
Q4:Realtek Audio Consoleは必須?
→ なくても音は出るが、機能(イコライザやノイズ抑制)が制限されます。
Q5:USBやHDMIでは音が出るのにジャックだけ無音なのはなぜ?
→ BIOSで無効になっている/ドライバー競合の可能性があります。
【最新補足】UEFIブート環境でのSecure Bootとドライバー互換性
要点:Windows 11(とくに24H2以降)では、Secure Bootやメモリ整合性(Core Isolation / HVCI)、Smart App Control、および脆弱ドライバ ブロックリストの強化により、古い/署名不備のRealtek系ドライバーや拡張(APO、拡張INF)が読み込まれず、結果として「Realtekデバイスが見えない/機能が有効にならない」ことがあります。まずは次の順で「何がブロックしているか」を特定してください。
1)ブロック要因の切り分けチェック
- 署名状態の確認:デバイス マネージャー → 対象デバイス(不明なデバイス/オーディオ)→ プロパティ → ドライバー → ドライバーの詳細 → ファイルのデジタル署名者を確認。
・不明や古い署名(クロス署名のみなど)は要更新。 - メモリ整合性(HVCI):設定 > プライバシーとセキュリティ > Windows セキュリティ > デバイス セキュリティ > コア分離の詳細 → メモリ整合性が有効だと、互換性の低いドライバーは読み込み拒否。
・一時的に無効化→再起動→ドライバー導入→再有効化で解決する場合あり(恒久的な無効化は非推奨)。 - Smart App Control(SAC):Windows セキュリティのアプリ/ブラウザー制御でがオン(評価/厳格)だと、取得元や信頼性の低いインストーラーが弾かれる場合あり。
・導入時のみ一時的にオフ→導入後オンに戻す。 - 脆弱ドライバ ブロックリスト:既知の脆弱ドライバーはロード拒否されます。Realtek本体でなくても古いオーディオ関連フィルタ/APOが該当していると失敗要因に。
・できるだけOEM配布の最新パッケージを使用。
ポイント:「Secure Bootを切れば入る」は最後の手段です。まずは正規署名かつ最新のOEMドライバーで導入し、HVCI/SAC/ブロックリスト起因を優先切り分けするのが安全です。
2)安全・推奨ルート(順守推奨)
- OEM/マザーボード配布の最新版を使う(ASUS/MSI/GIGABYTE/DELL/Lenovoなどのサポートページ)。
・Windows Updateの汎用ドライバーではRealtek機能拡張(APO/コンソール)が入らないことがあるため、必ずOEM配布の一括パッケージを優先。 - ドライバー導入前に旧版を徹底整理:
デバイス マネージャーで非表示デバイス含め古いRealtek/A-Volute/Nahimic関連をアンインストール → 再起動。
・管理者PowerShellでの確認例:pnputil /enum-drivers | findstr /i "realtek nahimic avolute" - メモリ整合性が原因なら、一時的にオフ→導入→オンに復帰。
・恒久オフは避け、最新ドライバーで再び有効化できるかを確認。 - Audio Console/拡張が入らない場合:Microsoft Store からは見つからないケースあり。
・OEMパッケージに含まれるUWPアプリ(AudioConsoleSetup.exe等)経由で導入。
補足:導入後は署名者やバージョン(ドライバー日付/バージョン)を控えておき、Windows Updateで置き換わった際に比較できるようにするのが実務的です。
3)やむを得ない場合のみ:Secure Boot を一時的に無効化
強い注意:正規署名の最新ドライバーで解決しない、HVCIやSACの一時停止でもなお導入できない場合に限り、作業時のみSecure Bootを無効化し、導入後は必ず再有効化してください。
- BIOS/UEFI設定に入る(起動直後に
DelやF2など)。 - Security / Boot メニューのSecure BootをDisabledに設定 → 保存して再起動。
- Windows起動後、最新版ドライバー(OEM配布)を導入。
- 導入完了・動作確認後、Secure BootをEnabledに戻す。
リスク低減のコツ:ドライバー導入のためにSecure Bootを切らざるを得ないケースは減っています。まずは署名/互換性の新しいパッケージを探す、別ベンダー由来の古いフィルター/APOを外してから再試行する、などで回避できる場合が多いです。
4)トラブル再発防止(24H2以降)
- Windows Update後に汎用ドライバーへ置換されることがあります。音が変わった/Consoleが消えたら、OEM版を上書き再導入。
- ドライバーの自動更新抑止(上級者):グループポリシー/ローカルポリシーで特定デバイスの更新を抑止する、またはデバイスのハードウェアIDを指定してWU置換を避ける方法もあります(企業向け)。
- USB DAC等の外付け音源はOS標準クラスドライバーで安定しやすく、内蔵オーディオの互換性問題を回避する選択肢として有効。
結論:まずはOEM配布の新しい署名付きパッケージで導入し、HVCI/SAC/ブロックリスト起因を切り分けてから対応するのが2025年時点の最適解です。Secure Bootの恒久オフは避け、どうしても必要な場合のみ作業時限定でオフ→必ずオンへ戻す運用にしてください。
まとめ
Windows 11でRealtekオーディオが表示されない・音が出ないというトラブルは、単にドライバーが入っていないというだけでなく、BIOS設定の無効化やマザーボードの仕様変更など、さまざまな要因が絡んで発生します。
今回ご紹介したように、まずは以下のポイントを順番に確認することが大切です。
- BIOSでオンボードオーディオが有効になっているか
- デバイスマネージャーで非表示のデバイスがあるか
- 正しいRealtekドライバーがインストールされているか
- 使用中のマザーボードがRealtekオーディオに対応しているかどうか
また、Realtekが表示されていないからといって、必ずしも故障とは限りません。ドライバーの入れ直しやBIOSの再設定で解決する場合も多いため、焦らず一つずつ対処してみてください。
それでも改善しない場合は、マザーボードの仕様確認や、メーカーサポートへの問い合わせも視野に入れるとよいでしょう。特に最近のモデルでは、従来のRealtekチップを搭載していない構成もあり、使用できるオーディオソフトが異なる場合もあります。
音が出ないストレスは想像以上に大きいものですが、原因を正しく把握し、適切に対応すれば、元の快適な環境に戻すことができるはずです。
この記事の方法で解決した方も多くいます。不安な場合は、一つずつ丁寧に試していきましょう。