Windows 11のアップデート後、起動時に「スクリプトエラー」が表示されて驚いた方はいませんか?
「何かのウイルス?」「大事な設定が壊れた?」と不安になる方も多いようです。
本記事では、このエラーの正体と、誰でもできる対処法を詳しく解説します。
スクリプトエラーとは
スクリプトエラーは、主に以下の原因で発生します。
• 古いInternet Explorerの設定が影響している
• 不要なスタートアッププログラムが実行されている
• ブラウザのキャッシュが破損している
• 特定のソフトウェアがエラーを引き起こしている(例:ウイルス対策ソフト、Office関連ソフト)
スクリプトエラーの具体的な対処方法
以下の手順を1つずつ試してみてください。
Windows 11では既にInternet Explorerは廃止されていますが、一部のシステム設定に影響を与えている可能性があります。
① Internet Explorerの設定をリセットする
1. 「Windowsキー + R」を押して「ファイル名を指定して実行」を開く
2. inetcpl.cpl と入力し、Enterキーを押す
3. 「インターネットのプロパティ」が開いたら、「詳細設定」タブをクリック
4. 「リセット」ボタン をクリックし、設定を初期化
5. PCを再起動してエラーが解消されたか確認
ただし、メーカーや機種によって設定画面やボタンの場所が異なる場合があります。私の所有する2台のWindows PCのうち、NEC製の方では同じ手順でも『リセット』ボタンが表示されませんでした。
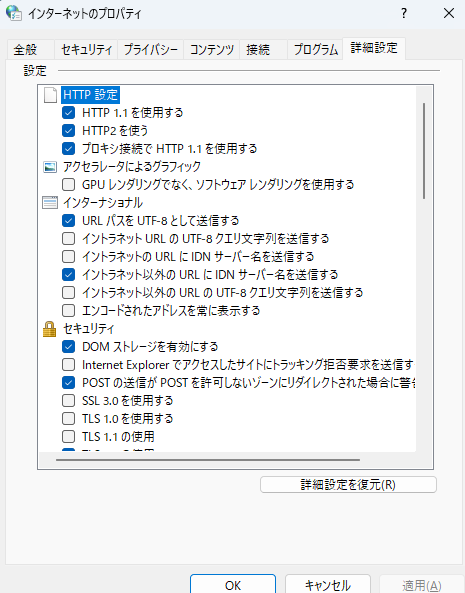
こうなると手順そのものが違うので、先の方法で『リセット』が無い機種の手順を説明します。
コマンドプロンプトでリセットする方法
- 「Windowsキー + R」 を押して「ファイル名を指定して実行」を開く
- cmd と入力し、Ctrl + Shift + Enter で管理者として実行
- 以下のコマンドを入力し、Enterキーを押す
rundll32 inetcpl.cpl,ResetIEtoDefaults
実行後、PCを再起動してスクリプトエラーが消えたか確認してください。
レジストリから設定をリセットしてみる
⚠️レジストリは誤るとシステムに影響を与える可能性があります。必ず事前にバックアップを取ってから作業してください。
- 「Windowsキー + R」 を押して「ファイル名を指定して実行」を開く
- regedit と入力し、Enterキーを押してレジストリエディターを開く
- 以下のパスへ移動
HKEY_CURRENT_USER\Software\Microsoft\Internet Explorer
4.「Internet Explorer」フォルダを右クリックして「削除」
5.PCを再起動して動作を確認
グループポリシーの影響かも?
企業や管理されたPCでは、グループポリシーの影響でリセットボタンが無効化されていることがあります。
1. 「Windowsキー + R」 を押して「ファイル名を指定して実行」を開く
2. gpedit.msc と入力し、Enterキーを押す(※Windows 11 Home では利用不可)
3. 「コンピューターの構成」→「管理用テンプレート」→「Windowsコンポーネント」→「Internet Explorer」へ移動
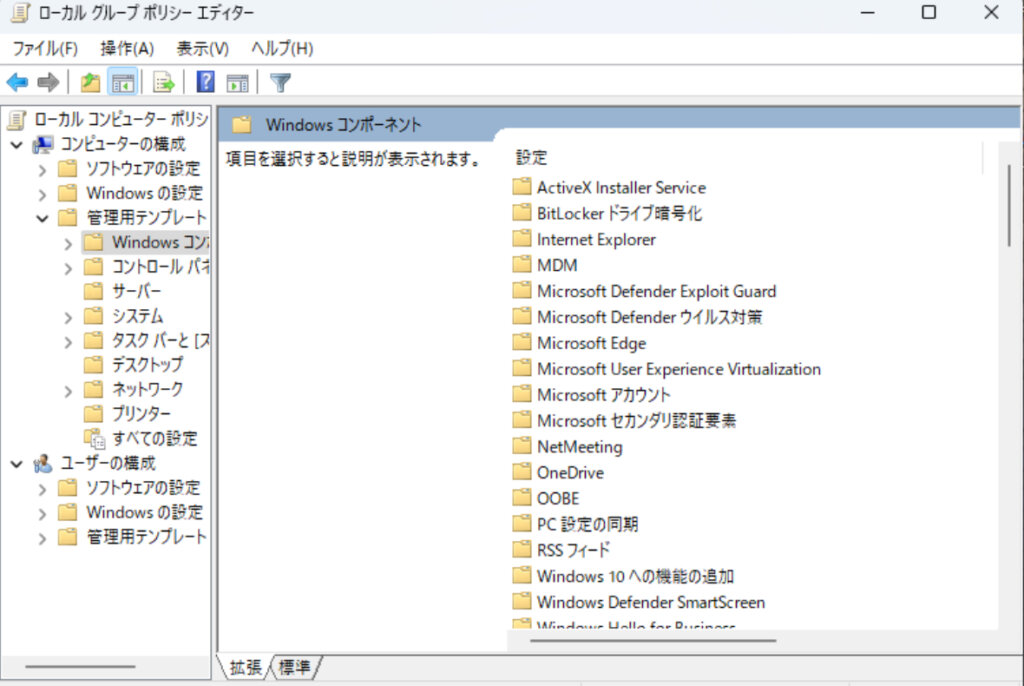
4. 「Internet Explorer の設定のリセットを許可する」 が「無効」になっていないか確認
5. 必要に応じて「有効」に設定し、PCを再起動
この方法でリセットが可能か試してみてください!
スタートアッププログラムを無効にする
スクリプトエラーの原因が、起動時に自動実行されるソフトの可能性もあります。
1. 「Ctrl + Shift + Esc」 を押して タスクマネージャー を開く
2. 「スタートアップ」タブをクリック
3. 不明なソフトウェアや不要なものを右クリックし、「無効にする」 を選択
4. PCを再起動してエラーが消えるか確認
この方法でエラーがなくなる場合は自動実行されたソフトが原因だったようです。
Internet Explorer(IE)関連の設定を無効化
Windows 11ではIEは廃止されていますが、設定が残っていると影響することがあります。
1. 「Windowsキー + R」 を押して「ファイル名を指定して実行」を開く
2. optionalfeatures と入力してEnter
3. 「Windowsの機能の有効化または無効化」ウィンドウが開く
4. 「Internet Explorer 11」 のチェックを外し、OKをクリック
5. PCを再起動して確認
この方法でエラーがなくなる場合はIEの設定が原因だったようです。
今回、IEの機能設定を無効化したことで、スクリプトエラーは今後出ない可能性は高いでしょう!
※なお、Windowsのバージョンによっては表示名や場所が変わる可能性があります。
Microsoft Edgeでキャッシュ削除とスクリプト関連設定を見直す
【手順】
1. Microsoft Edgeを開く
2. 「…」(←右上のメニュー) → 「設定」 をクリック
3. 「プライバシー、検索、サービス」 を選択
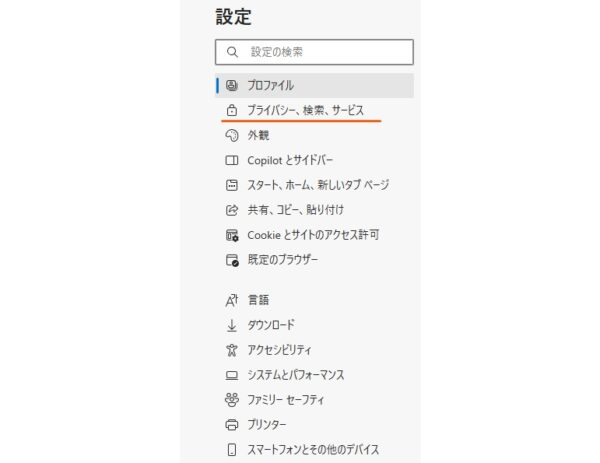
4. 「閲覧データをクリア」でキャッシュを削除
5. 「サイトのアクセス許可」→ 「JavaScript」 の設定を確認し、不要なサイトをブロック
6. Edgeを再起動してエラーが解消されるか確認
この方法でエラーがなくなる場合はスクリプトデバッグが原因だったようです。
一時ファイルとキャッシュを削除する
スクリプトエラーは、一時ファイルやキャッシュが破損している場合にも発生します。
1. 「Windowsキー + R」 を押して 「%temp%」 と入力 → Enterキーを押す
2. 「Temp」フォルダが開くので、中のファイルをすべて削除
3. 同様に、再度「Windowsキー + R」を押して「cleanmgr」と入力
4. ディスククリーンアップ を実行し、「一時ファイル」「インターネット一時ファイル」を削除
5. PCを再起動して確認
この方法でエラーがなくなる場合は、一時ファイルとキャッシュが原因だったようです。
[スポンサーリンク]
OfficeやIE関連ソフトの設定が古い場合、エラーの原因になることもあります。 最新のMicrosoft 365やOfficeを使うと、セキュリティ面や互換性も安心です。
ウイルス対策ソフトの影響を確認
一部のウイルス対策ソフト(特にMcAfee、Nortonなど)がスクリプトエラーの原因になることがあります。
1. 一時的にウイルス対策ソフトを無効にして、エラーが消えるか確認
2. 消えた場合、ウイルス対策ソフトを再インストールまたは別のものに変更
ウイルスソフトとの互換性の相性はとても複雑で、エラーも出やすくなる一因ですが、 WindowsのPCにウイルスソフト無しでお仕事をするのは、セキュリティリスクが高くなります。
あまり頻繁に、ウイルスソフトでエラーが出る場合は、お使いのウイルスソフト会社のヘルプデスクへ問い合わせた方が良いかもしれませんね。
システムの復元を試す
アップデート後にエラーが発生した場合、システムの復元を行うことで問題が解決する可能性があります。
1. 「Windowsキー + R」 を押して「rstrui」と入力し、Enterキーを押す
2. 「システムの復元」ウィザード が開くので、「推奨される復元ポイント」を選択
3. 画面の指示に従ってシステムの復元を実行
4. PCを再起動し、エラーが消えたか確認
たまに、復元ポイントが直近で無い場合があるという話も聞きます。
その際は復元ポイントの設定記事をご覧ください。
補足事項
2025年春のWindows Update後、「スクリプトエラー」が再発したという報告が一部で確認されています。
特に、Windows 11 バージョン24H2(2025年5月リリース)では、旧IEコンポーネントに依存していた古いソフトウェアやアドオンが裏で動作していた場合、起動時にスクリプトエラーを引き起こすことがあります。
この現象は主に以下の環境で発生しています。
- NECや富士通の一部PCでプレインストールされていた旧型ソフトの残留
- 企業PCでInternet Explorerのレジストリ設定が残っている状態
- Windows 11の大型アップデート(24H2)で設定が初期化されてしまった後
私の持っている富士通PCの1台に、このエラーが発生しました。
(もう一台の富士通PCはエラーなし)
同じメーカーでもスペックや製造年月などで違いが出ています。
もし、「最近エラーが再発した」という方は、これから紹介する対処法をもう一度試してみてください。Windowsの仕様変更やレジストリの復元で、一度無効化したはずの設定が元に戻っている可能性があります。
アップデート後に「スクリプトエラー」が出るまとめ
少しややこしい設定もありますが、Windows 11のアップデート後にスクリプトエラーが出る場合は、以下の手順で解決できることがほとんどです。
| 手順 | 内容 |
|---|---|
| ① | Internet Explorerの設定をリセット |
| ② | スタートアッププログラムを無効化 |
| ③ | Internet Explorerの機能を無効化 |
| ④ | Edgeのスクリプトデバッグを無効化 |
| ⑤ | キャッシュ・一時ファイルを削除 |
| ⑥ | ウイルス対策ソフトの影響を確認 |
| ⑦ | システムの復元を実施 |
どの方法が有効かは状況によりますが、特に
「IEの設定リセット」
「スタートアップ無効化」
「キャッシュ削除」
の3つは効果が高いです。
技術的な注意点
現在、技術面での注意点があります。
- IE自体は廃止済みですが、IEコンポーネント(Tridentエンジン)が一部アプリ内で使用される場合があり、設定が生きていることもあります。
- 特に「rundll32 inetcpl.cpl,ResetIEtoDefaults」のコマンドは、今後使えなくなる可能性があるため、将来的に代替手段が必要になる可能性があります。
2025年8月最新補足
2025年8月時点でも、Windows 11アップデート後にスクリプトエラーが再発するケースが一部で報告されています。特に、7月末~8月に配信された累積更新プログラム(KB5060842など)適用後、旧IEコンポーネントを利用するソフトやスタートアップ残留アプリで同様の症状が出やすいようです。
もし最近エラーが再発した方は、記事内で紹介したIE設定リセットやキャッシュ削除の手順を再度実行し、アップデートで元に戻ってしまった設定がないか確認してください。最新のWindows更新を維持しつつ、不要なアドオンの整理も引き続き有効な対策です。
[スポンサーリンク]
Windowsアップデートや不具合に備えて、大切なデータはバックアップしておきましょう。 使いやすい外付けSSDやUSBメモリがあると安心です。
まとめ
Windows Update後に突然表示される「スクリプトエラー」は、多くの場合、Internet Explorer関連の設定や、一部の古いアプリ・Webページの互換性が原因です。特に、業務用ソフトや社内システムを使っている方は、IEモードの設定を見直すことで解決するケースもあります。
もしご紹介した方法を試しても改善しない場合は、エラー内容をメモしたうえで、システム管理者やサポート窓口に相談してみましょう。また、今後のトラブル予防のためにも、不要な古いアドオンやアプリの整理、Windowsの最新状態の維持が重要です。
「何かおかしいな」と感じたら、焦らずひとつずつ確認することが、スムーズな復旧への第一歩です。
▶︎「試してみたけれどダメだった」など問題が解決しない場合は、Microsoftの公式サポートに問い合わせるのも一つの方法です。また専門業者にみてもらうなども視野に入れてみてくださいね!
【関連記事】
▶︎Windows11ノートPCでキーボードが反応しない時の緊急対処法


