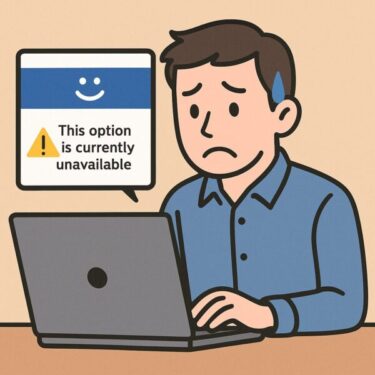最終更新:2025-09-27

2025年10月のWindows 10サポート終了が迫り、最新バージョン「Windows 11 24H2」へのアップグレードを検討している方が増えています。
1. アップグレード前に確認すべきこと
- 現在のWindowsバージョンが「22H2」であるか(スタート →「winver」で確認)
- TPM 2.0とセキュアブートが有効になっているか
- CPUが SSE4.2/POPCNT に対応しているか(24H2で重要)
- CPU世代の目安:Intel 第8世代以降/AMD Ryzen 2000以降
- ストレージ:64GB以上(空き20GB+推奨)
- バックアップの実施(トラブルに備える)
CPU対応のかんたん確認(90秒)
- 一括判定:PC 正常性チェック(PC Health Check)を実行
- 詳細確認:Coreinfo を起動し
SSE4_2とPOPCNTの行に*があれば対応
coreinfo -f | findstr /i "sse4_2 popcnt"アップグレードをスムーズに行うには、事前の確認が非常に重要です。特にWindows 11 24H2では、セキュリティやシステム要件が強化されているため、対応していないPCではエラーや不具合が発生することがあります。
まずは現在のバージョンが「Windows 10 22H2」であるかを確認し、続いてハードウェア要件(TPM 2.0の有効化、セキュアブートの設定)を満たしているかをチェックしましょう。ストレージの空き容量が不足しているとアップグレードが途中で失敗することもあるため、十分な空きを確保しておくことが大切です。
また、万が一に備えてバックアップを取ることで、データの損失や復旧の手間を防ぐことができます。特に、ビジネスや個人の重要ファイルを扱っている方は、USBメモリやクラウドストレージを使ったバックアップをおすすめします。
アップグレードが止まりやすい状況例
- メーカー独自のセキュリティソフトが残っている
- 外付けHDDやUSB機器をつけたまま実行している
- BIOSのSecure Bootが「カスタムモード」になっている
- 過去のWindows Update失敗履歴が残っている
- 24H2はSSE4.2/POPCNT非対応CPUだと原則起動できません。PC Health Check→Coreinfoで事前確認を。
これらはアップグレード前に解消しておくことで、成功率を大きく上げられます。
Windows11 システム要件 CPU:今すぐ確認しよう
24H2ではSSE4.2+POPCNT命令に非対応の古いCPUだと起動できないケースが報告されています(非公式インストールでも回避困難)。一方でTPM 2.0/UEFI(セキュアブート)など従来要件は継続です。対応CPUの目安はIntel第8世代以降/AMDはRyzen 2000以降が“公式サポート”の基本ライン。まずは下の手順でご自身のPCをチェックしてみてください。
2. アップグレード方法は大きく3種類
| 方法 | 特徴 | 向いている人 |
|---|---|---|
| Windows Updateで待つ | 自動配信。時間がかかる | 初心者・トラブル回避したい人 |
| インストールアシスタント | 手動でアップグレード可 | 自分で操作できる人 |
| ISOファイルを使う | 手順が複雑だが自由度高い | 上級者・再インストールしたい人 |
3. 実際のアップグレード手順
【1】Windows Updateでの自動配信(順次配信)
特徴
• 対象のPCには、自動でアップグレードの通知が来る
• 操作は簡単で、画面の案内に従うだけ
注意点
• 配信は段階的に行われており、すぐに来ないこともある
• 配信されるまで待つ必要がある
【2】インストールアシスタントを使う場合
- Microsoft公式サイトから「インストールアシスタント」をダウンロード
- 起動して、ライセンスに同意
- PCの互換性チェック→問題なければダウンロード開始
- 再起動後、自動でWindows 11 24H2へアップグレード
※ CPUの命令セット(SSE4.2/POPCNT)非対応はツールでも回避できません。
インストールアシスタントは、Microsoftが提供している公式ツールで、互換性チェックからアップグレードの実行までを一括で行える便利な方法です。特に、Windows Updateで24H2がまだ配信されていない場合でも、このツールを使えばすぐにアップグレードを始めることができます。
>>Microsoftインストールアシスタント
▶︎https://www.microsoft.com/ja-jp/software-download/windows11
途中で画面が暗くなったり、再起動が数回発生したりする場合もありますが、基本的にはそのまま待てば自動で進みます。電源を抜いたり強制終了しないよう注意しましょう。
また、アップグレード中に「このPCではWindows 11を実行できません」などの表示が出る場合は、TPMやセキュアブートの設定を確認する必要があります(後述)。
【3】ISOファイルを使ったアップグレード(中級〜上級者向け)
特徴
- Microsoftの公式サイトからWindows 11 24H2のISOファイルをダウンロードして使用
- セットアップファイル(setup.exe)を実行することでアップグレードできる
利点
- Windows Updateやアシスタントが失敗したときの代替手段として有効
- 一部のチェックを回避できることもある
注意点
- ダウンロードや手動操作が必要
- 万一のためにバックアップは必須
※ ISOで一部チェックを回避できても、CPU命令セットの非対応は回避不可です。
【4】クリーンインストール(すべて初期化)
特徴
- USBメディアを作成して、完全に初期化・再インストール
- 一番トラブルが少ないが、時間も手間もかかる
利点
- 不要なアプリやファイルを一掃できる
- 古いPCでも軽快に動作することがある
注意点
- すべてのデータが消えるため、バックアップが必須
- ライセンス認証やアプリの再インストールが必要
クリーンインストールの詳細記事はこちら
>>Windowsを完全リセット!失敗しない「クリーンインストール」のやり方最新版
補足
ISOファイルやクリーンインストールを利用する際には、Microsoft公式の「メディア作成ツール(Media Creation Tool)」も便利です。このツールでブート用USBを作成し、アップグレードまたは新規インストールが可能です。
>Microsoft公式サイトhttps://www.microsoft.com/ja-jp
方法別おすすめ環境
| 方法 | 推奨環境 | 注意点 |
|---|---|---|
| Windows Update | 最新の22H2+高速回線 | 配信待ちになることも |
| インストールアシスタント | 中速以上の回線・空き容量50GB以上 | TPM/セキュアブート要確認 |
| ISOファイル | 自作PCや特殊構成 | 操作に慣れている必要あり |
自分のスキルやPC環境に合った方法を選ぶことで、アップグレードの失敗や時間ロスを防げます。不安がある場合は、より安全な方法から試すのがおすすめです。
4. 機種やメーカーによる違いに注意
Windowsのアップグレード手順は基本的には共通ですが、実際には使っているパソコンのメーカーや機種によって、アップグレード時に注意すべき点が異なる場合があります。特に、BIOS設定や独自アプリケーションの影響によって、アップグレードが失敗するケースも報告されています。
以下は、主要なメーカーごとの注意点と対処法を簡単にまとめた表です。自分の使っているPCに該当するメーカーがある場合は、必ず事前に確認しておきましょう。
| メーカー | 違いが出やすい点 | 対処法 |
|---|---|---|
| NEC・富士通 | 独自アプリとの相性・リカバリー構成 | メーカー公式サイトで24H2対応状況を確認 |
| DELL・HP | BIOS構成が複雑 | BIOSアップデートとセキュアブート確認 |
| Surface | 対応良好・比較的スムーズ | 推奨ルートで実施 |
| 古い自作PC | TPM非対応が多い | バイパス手法や買い替えを検討 |
とくに国内メーカーのパソコンでは、購入時にプリインストールされたアプリやリカバリー領域がアップグレード後に正しく動作しないケースもあるため、注意が必要です。
また、自作PCや古いモデルの場合は、TPMが搭載されていない・BIOSのアップデートが必要といったハードルもあります。メーカー公式サイトやサポートページを事前に確認し、トラブルの発生を防ぎましょう。
*注意・BIOSやUEFI設定は機種によって表示が異なるため、「セキュアブート」や「TPM」の項目名が違うこともあります。
5. よくあるトラブルと対策
アップグレード中にトラブルが発生することは珍しくありません。特にWindows 11 24H2では、セキュリティ機能やシステム要件が強化されたことで、今まで問題なかったPCでも新たなエラーが出る場合があります。
以下は、よくあるトラブルとその対処法の例です。エラーが出た場合は、焦らずに一つずつ確認し、落ち着いて対応しましょう。
- TPM 2.0が見つからない → BIOSで有効にする
- セキュアブート無効 → UEFIモードで再設定
- インストール途中でエラー(例:0x800f081f) → ISOファイル使用やコマンド実行
これらのトラブルは、事前にチェックしておくことで回避できるケースも多くあります。特にTPMやセキュアブートの設定はBIOS(UEFI)での操作が必要なため、初めての方はメーカー公式のマニュアルなどを参考に設定を行うと安心です。
それでも解決できない場合は、ISOファイルを使った手動アップグレードや、クリーンインストールという方法も視野に入れて対処していきましょう。
[スポンサーリンク]
6. よくある質問(FAQ)
アップグレードに関しては、SNSやコミュニティでも多くの質問が寄せられています。ここでは、特に問い合わせの多い「よくある疑問」について、簡潔にまとめてみました。
これからアップグレードを行う方だけでなく、すでに途中まで進めている方にも役立つ内容になっていますので、ぜひ一度チェックしてみてください。
Q1. 無料でアップグレードできますか?
はい。Windows 10の正規ライセンスが認証済みであれば無料です。製品キーの再入力は不要ですが、認証に失敗する場合はMicrosoftアカウントにサインインしているか確認しましょう。
Q2. アップグレード後に不具合が出たら戻せますか?
はい。アップグレードから10日以内であれば「設定」→「システム」→「回復」からWindows 10に戻せます。それ以降はクリーンインストールが必要です。
Q3. 所要時間はどのくらいですか?
回線速度やPC性能にもよりますが、ダウンロードとインストールを含めて1〜2時間が目安です。クリーンインストールの場合は2〜3時間かかることもあります。
Q4. 周辺機器は接続したままで大丈夫ですか?
外付けHDDやUSB機器、プリンターなどは取り外してから実行するのが安全です。アップグレード中の干渉やドライバー競合を防げます。
Q5. データは消えませんか?
通常のアップグレードでは残りますが、予期せぬエラーに備えて外付けHDDやクラウドにバックアップしておくことを強くおすすめします。
Q6. Windows11 システム要件 CPU は何を満たせばいい?
A. 公式のサポート目安は Intel 8世代以降 / AMD Ryzen 2000以降。さらに 24H2 では SSE4.2 と POPCNT の対応が実質必須に近い状況です。
まとめ
Windows 10 22H2からWindows 11 24H2へのアップグレードは、パソコンの寿命を延ばし、最新の機能とセキュリティを手に入れる大きなチャンスです。とくにCPUのSSE4.2/POPCNT対応は24H2で重要です。事前にPC Health CheckとCoreinfoで確認してから進めましょう。
ただし、準備不足や互換性の問題によって途中で止まってしまうケースも多いため、焦らず事前準備をしっかり行うことが成功のカギです。
特にTPM 2.0やセキュアブートの設定確認、メーカー独自の仕様への対応、バックアップの実施などは、トラブルを防ぐ上で欠かせません。インストールアシスタントを使えば比較的スムーズに進みますが、それでも不安な場合は、公式サイトのヘルプや専門家のサポートを受けるのも一つの方法です。
今回ご紹介した手順や注意点を参考に、安心・安全にアップグレードを進めてみてください。新しいWindows 11 24H2の環境で、より快適なパソコンライフが始まることを願っています!
【関連記事】
▶︎Windows Update エラー 0x8024a105 の原因と解決方法(最新版)