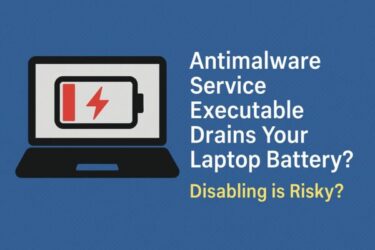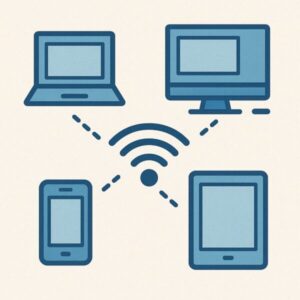
「Wi-Fiには接続できているのに、インターネットが使えない…」
そんなトラブルに悩まされていませんか?
この問題は、Windowsパソコンを使っていると特によく起こります。
本記事では、「Wi-Fiには繋がっているのにネットが使えない原因と、今すぐできる対処法」をわかりやすくご紹介します。
Windows 10 / 11 のどちらにも対応し、初心者の方でもスムーズに進められる手順になっています。
よくある原因を先にチェックしよう
まず、インターネットが使えなくなる原因は、大きく分けて次の4つです。
| 原因 | 説明 |
|---|---|
| ① ルーターや回線の問題 | Wi-Fiは飛んでいても、ルーター自体がネットに繋がっていない |
| ② IPアドレスやDNS設定の不具合 | ネット接続の設定に問題があり、正常にアクセスできない |
| ③ パソコン側のネットワーク不具合 | ドライバー・セキュリティソフト・更新の影響など |
| ④ Windowsのシステム障害 | アップデート直後など、OS側で不安定になっている |
以下から、順を追って解決策を試してみましょう。
対処法1:まずルーターと回線の状態を確認
最初に、ルーターやモデムが正しく動作しているかを確認してください。
- ルーターの電源ランプ(「INTERNET」「WAN」など)に異常がないか
- 一度、電源を切って30秒ほど待ち、再起動
- LANケーブルが抜けていないか、破損していないか
スマホや他の機器も同じWi-Fiに繋げて、同じようにネットが使えないなら、回線側の問題の可能性があります。
→ その場合は、契約しているプロバイダの障害情報を確認してください。
対処法2:IPアドレスとDNSを自動取得に設定する
「Wi-Fiは繋がっているのにページが開かない」場合は、IPやDNSの設定が原因のことが多いです。
- 「Windows」キー +「R」→
ncpa.cplと入力 - 「Wi-Fi」→右クリック→「プロパティ」
- 「インターネット プロトコル バージョン4(TCP/IPv4)」を選び「プロパティ」
- 「IPアドレスを自動的に取得する」「DNSサーバーのアドレスを自動的に取得する」にチェック
※ 固定IPや社内ネットワークで利用している場合は除きます。
対処法3:一時的にIPv6を無効にしてみる
最近のルーターではIPv6通信が標準ですが、互換性の問題で一部の環境では不具合を起こすことがあります。
一時的に「IPv6」を無効にすることで接続が安定することがあります。
- 同様に「Wi-Fiのプロパティ」画面を開く
- 「インターネット プロトコル バージョン6(TCP/IPv6)」のチェックを外す
対処法4:DNSをGoogleなどの外部DNSに変更する
プロバイダ側のDNSに障害が起きている場合、一時的に外部のDNS(GoogleやCloudflare)に変えることで解消することがあります。
【おすすめ設定値】
- Google:
8.8.8.8/8.8.4.4 - Cloudflare:
1.1.1.1/1.0.0.1
設定手順は先ほどのIPv4設定画面で「次のDNSサーバーを使う」にチェックを入れて、上記の値を入力します。
対処法5:ネットワークのリセット(Windows 11対応)
Windows側のネットワークスタックが壊れていると、Wi-Fi自体は繋がっていても通信できないことがあります。その場合は、「ネットワークのリセット」機能で一度すべて初期化しましょう。
- 「設定」→「ネットワークとインターネット」→「詳細ネットワーク設定」
- 「ネットワークのリセット」を選択
- 再起動後、自動で初期状態に戻ります
※ Wi-Fiのパスワードが削除されるため、再接続が必要です。
対処法6:セキュリティソフト・VPNの影響を確認
意外と見落とされがちなのが、セキュリティソフトやVPNの影響です。
- ファイアウォール機能が通信を遮断していないか
- VPNアプリを一時停止すると通信できるようになる場合あり
一度、ソフトを停止してみることで原因の切り分けができます。
対処法7:ドライバーを更新・再インストール
特にWindows Update後に発生した場合、ネットワークアダプターのドライバーが古い・または不具合を起こしている可能性があります。
- 「デバイスマネージャー」→「ネットワークアダプター」
- Wi-Fiアダプターを右クリック→「ドライバーの更新」
- 解決しない場合は、一度アンインストールしてから再起動
対処法8:どうしても直らない場合の代替策
ここまでの対処で改善しない場合は、以下のような代替策も有効です。
- USB型のWi-Fiアダプターを使用して、新たに接続を構成
- 一時的にUSB有線LANアダプターで直接接続
- PC初期化や、トラブル回避のためのセカンド機器導入
確実な通信環境を維持したい方には、以下のような安定性重視のデバイスもおすすめです。
[スポンサーリンク]📶 おすすめ:安定した通信を確保するためのアイテム
【補足】それでも不安な方へ|再発防止のためにできること
一度直っても、同じような症状が繰り返されることもあります。
次のようなポイントを意識しておくと、再発を防ぎやすくなります。
Windows Updateは安定後に行う
更新直後にネットが不安定になるケースがあるため、大型アップデート直後は様子を見るのも一つの手段です。
不要な常駐アプリを整理する
通信関連の不具合は、バックグラウンドで動作するツール(セキュリティ・VPN・同期アプリなど)が影響することがあります。
トラブル時の「復元ポイント」を作っておく
ネットが切れたまま復旧できないと、対策も調べられなくなります。正常な状態のうちに復元ポイントを作成しておきましょう。
「ローカル接続のみ」状態
「Wi-Fiは繋がってるのにネットが使えない」状態は、技術的には「ローカル接続のみ」と呼ばれる状態に近いです。この場合、ルーターまでは接続できているものの、インターネット網に出られない状態になります。セキュリティの制限やDHCPの割当エラーなど、パソコン側がネットワーク内だけに閉じ込められているイメージです。
この概念を知っておくと、トラブル時に原因の切り分けがしやすくなります。
まとめ|「Wi-Fiだけ繋がる」状態は意外とよくある
「Wi-Fiには接続されているのに、ネットが使えない…」というトラブルは、パソコン・ルーター・通信設定など、さまざまな要因が絡んでいます。
今回ご紹介した手順を、原因の切り分けを意識しながら順に試すことで、多くのケースで解決できます。
どうしても解決しない場合は、ハードウェアや回線自体の問題も疑い、サポートに相談するのも一つの方法です。
【おすすめリンク】
▶︎Windows11のPCで多発するBluetooth &オーディオ不具合の原因と解決手順