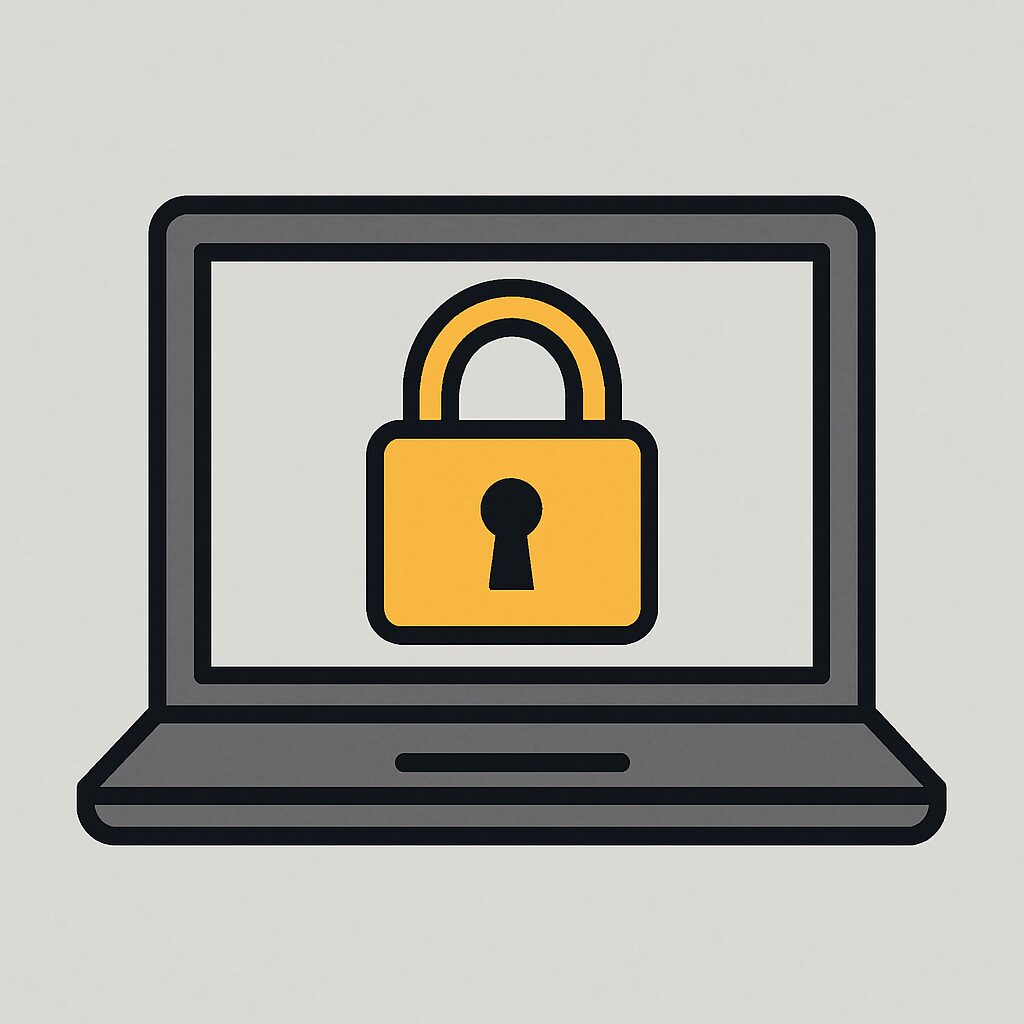
Windows 11 では、条件を満たすPCで初期設定の流れに沿うと デバイスの暗号化/BitLocker が自動有効になり、Microsoft アカウントでサインインしている場合は回復キーがアカウント側へ自動保存 されます。
そして、大型アップデートや UEFI/TPM の変更などをきっかけに、突然「回復キーの入力」を求められることがあります。そこで今回は 2025年の最新仕様 に沿って、回復キーの探し方/印刷・保管のコツ/更新前の“ひと手間”/回復画面が出た時の落ち着いた対処 を、スクショなしで迷わない順番でご案内します。
※用語メモ:Windows 11 Pro では「BitLocker」、Home では(対応機種に限り)「デバイスの暗号化」 の表記です。Homeでも全機で自動有効になるわけではなく、機器要件を満たすPCで利用できます。
BitLocker(ビットロッカー)とは?
まずは用語の確認から始めたいと思います。
BitLocker(ビットロッカー)とは、Windowsに搭載されているセキュリティ機能の一つで、パソコンの中身(データ)を自動的に暗号化して守ってくれる仕組みです。
簡単に言えば、「パソコンの中身にカギをかける機能」。特に企業や学校で使われているPCでは、出荷時点ですでにBitLockerが有効になっていることがあります。
また、家庭用PCでも、Windows 11や一部のWindows 10機種では、初期設定時にBitLockerが自動で有効になることがあります。
※ 回復画面にはKey ID(短い識別子)が表示されます。Microsoftアカウント側に複数の回復キーがある場合、同じ Key ID を持つエントリが該当PCのキーです。紙に印刷する際は、PC名/取得日/Key IDも書き添えておくと、いざという時に迷いません
回復キーとは?なぜ必要?
BitLockerでは、万が一のトラブル時に備えて「合いカギ」が自動的に作られます。それが「BitLocker回復キー」です。
この回復キーは、以下のような状況で求められることがあります:
- Windowsアップデート後に構成が変わった
- ハードウェア(マザーボードなど)を交換した
- BIOS設定を変更した
- セキュリティ的に異常が検知された
このようなケースでは、BitLockerが「不正アクセスの可能性あり」と判断し、本人確認のために回復キーを要求してくるのです。
【原因】アップデートで求められる理由
| 状況 | なぜ求められる? |
|---|---|
| Windows大型アップデート直後 | システム構成の変更を検知し、保護モードが作動したため |
| パーツ交換・修理後 | マザーボードやドライブ交換などが「別のPC」と誤認された |
| BIOS設定を変更した | セキュリティブート構成が変わり、BitLockerが再認証を要求した |
| 複数回のパスワードミスなど | 攻撃の兆候とみなされ、回復キーが要求されることがある |
このように、BitLockerは「パソコンにいつもと違う動きがあった」と判断したとき、自動的にセキュリティを強化するために回復キーの入力を求めてきます。
本人にとってはちょっと驚く挙動ですが、これは不正アクセスからパソコンを守るための正常な働きです。
そのため、アップデートや修理のあとに突然この画面が出ても、慌てずに回復キーの確認方法を順番に試してみましょう。
【対処法】回復キーを確認する(確実な順)
1) Microsoft アカウントで確認(最も簡単・個人PC向け)
- 別端末 で 「
account.microsoft.com/devices/recoverykey」にサインイン - 一覧から該当PCを開き、回復画面に出ている「Key ID」と同じエントリ を探す
- 表示された 48桁の回復キー を、そのまま ハイフン付きで入力
※ ローカルアカウントのみで使っていたPCはここに出ません。
メモ:Key IDの照合 を本文で強調。PC名/取得日/Key ID を紙へ書き添えて印刷保管すると、次回は迷いません。
2) 紙に印刷していないか探す
初期設定時や有効化時に「回復キーを印刷」していることがあります。書類棚・マニュアルの間・引き出しなど、紙を保管しそうな場所 を探してみてください。
3) USBメモリ内を確認
BitLocker Recovery Key を含む .txt ファイルで保存しているケースがあります。古いUSBも含め すべて確認を。見つかったら PC名/取得日/Key ID をファイル名に追記し直すと管理が楽です。
4) 学校・職場PCなら IT 管理者へ
組織管理のPCは、Entra ID(旧 Azure AD)や Intune に回復キーが保管されている場合があります。回復画面の「Key ID」 を伝えて、管理者に照会を依頼してください。
【スポンサーリンク】
回復キーはUSBメモリに保存
【最終手段】回復キーが見つからない場合の対応
残念ながら、回復キーが見つからなければ、パソコン内部のデータにはアクセスできません。
ただし、パソコンそのものは「初期化」することで再利用が可能です。ここでは、Windowsを工場出荷状態に戻す手順を紹介します。
【手順】Windowsの初期化(リセット)方法
⚠ 重要:BitLockerでロックされた状態からの初期化は、データを完全に失います。復旧が必要なデータがある場合は、安易に実行しないでください。
まずはバックアップしておきましょう。詳しくはこちら⇒パソコンのバックアップ完全ガイド
手順1:設定画面を開く
- スタートボタンをクリック
- 歯車マーク「設定」を選ぶ
手順2:「回復」メニューを開く
- 「システム」→「回復」を選択
- 「このPCをリセット」の下にある「PCをリセット」をクリック
手順3:リセットの方法を選択
- すべて削除する(推奨):完全初期化
- 個人ファイルを保持する:ファイル残し/アプリのみ削除
※BitLockerのトラブル時は「すべて削除」が安全です。
手順4:インストール方法を選ぶ
- クラウドから再インストール(Wi-Fiが必要/安定)
- ローカル再インストール(ネット不要/失敗の可能性あり)
手順5:リセット実行
「リセット」をクリックすると再起動され、初期化が開始されます。完了まで30分~2時間程度かかります。
予防:構成変更前は「保護の一時停止」を
BIOS/UEFI更新やメモリ・SSDの換装などの前に、管理者ターミナルで以下を実行すると不要な回復要求を避けやすくなります。
manage-bde -protectors -disable C:
(作業後)
manage-bde -protectors -enable C:
※ 構成変更(UEFI更新・メモリ/SSD換装・大規模更新等)の前に、BitLockerを一時中断してから作業すると、不必要な回復要求を避けやすくなります。
GUI
コントロール パネル →「BitLocker ドライブ暗号化」→ C: の[保護の一時停止]→ 再起動 → 作業 → [保護の再開]
PowerShell(管理者)
Suspend-BitLocker -MountPoint "C:" -RebootCount 1
作業後に必要なら:Resume-BitLocker -MountPoint "C:"
【最終手段】どうしても回復キーが見つからない場合
残念ながら データへはアクセスできません。
ただしPC自体は 「このPCをリセット」 で再利用可能です。すべて削除(完全初期化) を選ぶと安全です。
実行方法
- 設定 → システム → 回復 → このPCをリセット
- すべて削除する を選択
- クラウドから再インストール(推奨)またはローカル再インストール
※ 実行中は電源を切らないでください。状況により時間がかかります。
注記:直近の更新で 「PCのリセット」機能に不具合 が生じた事例があり、修正済みの累積更新 で解消されています。リセットに失敗する場合は 最新の累積更新が適用済みか を確認してください。
【FAQ】よくある質問
Q. 回復キーがないと何もできないの?
→ 初期化することでパソコン自体は再使用可能。ただし、データは失われます。
Q. 初期化に失敗したら?
→ 電源ボタン長押しで再起動 → 再度「PCのリセット」からやり直し。それでもだめならメーカーや修理業者に相談を。
まとめ:落ち着いて、順番に確認を
最後に、状況別の対処法をまとめておきます。
| 状況 | 対処法 |
|---|---|
| Microsoftアカウントで使用中 | アカウントページで回復キーを確認 |
| 印刷していたかも | 家中を探す(引き出し・書類の間など) |
| USBメモリに保存していたかも | すべてのUSBを確認(.txtファイルを探す) |
| 職場・学校のPC | IT管理者に問い合わせ |
| どれも見つからない | 初期化を実行(データは消えるがPCは再利用可能) |
BitLocker回復キーの入力を求められると、びっくりしてしまいますよね。
でも、落ち着いて確認をすれば、多くのケースで回復は可能です。今回の経験を機に、回復キーを印刷しておく・USBに保存しておく・スマホに控えておくなど、安全な場所に保存する習慣をつけておきましょう。
自力での復旧が不安な場合は、パソコン修理の専門サポートを利用するのも選択肢です。
今後も、トラブルに出会ったときは、あわてず一つずつ解決していきましょう。
【おすすめ記事】
▶︎【裏技あり】「シャットダウンします」から動かないPCを安全に復旧する方法
▶︎Windowsが勝手に再起動される?原因と止める方法をわかりやすく解説!
▶︎Windows11のPCで多発するBluetooth &オーディオ不具合の原因と解決手順
🌸 姉妹サイトのご紹介
オリジナルカレンダーやシフト表などを無料で配布中です。
よかったら、私のイラストサイト「きみよの部屋」も、のぞいてみてくださいね🐦

![[2025 Guide] Windows PC Booting Too Slow? 7 Ways to Fix It for Beginners](https://kimiyoya.com/wp-content/uploads/2025/07/6BCCE06E-B3B4-4482-8C63-2C44F45A54E8-375x250.jpg)
