2025年春以降のWindowsアップデート(特にバージョン24H2)を適用した一部のPCで、ディスククリーンアップツールが「Windows Updateのクリーンアップ」処理で正常に動作しない不具合が報告されています。削除できない更新ファイルがディスク容量を圧迫し、動作が重くなるケースも確認されています。この記事では、考えられる原因と有効な対処法をわかりやすく解説します。
主な原因
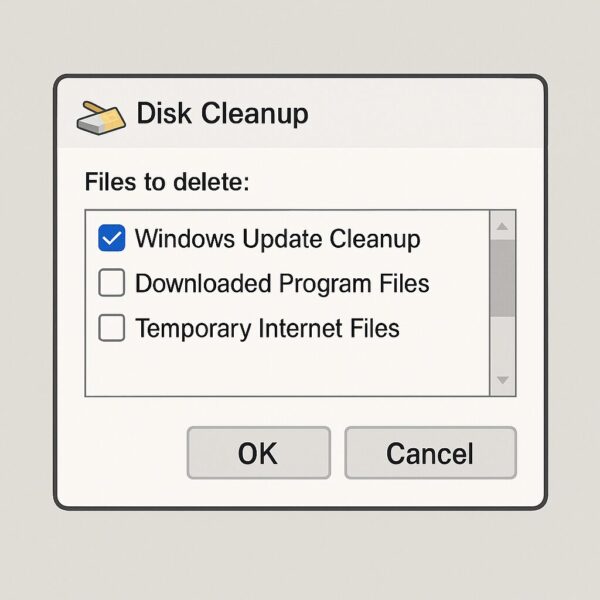
管理者権限の不足
ディスククリーンアップを通常モードで実行すると、「Windows Updateのクリーンアップ」項目が表示されないことがあります。管理者として実行する必要があります 。
更新ファイルの破損やロック
更新ファイルが破損している、または他のプロセスによって使用中の場合、削除が正常に行われないことがあります。
Windows Updateの未完了
保留中の再起動や未完了の更新があると、クリーンアップ処理がブロックされることがあります。
ソフトウェアディストリビューションフォルダーの問題
C:\Windows\SoftwareDistribution フォルダー内のファイルが原因で、クリーンアップが正常に行われない場合があります 。
解決策
1. 管理者としてディスククリーンアップを実行する
【手順】
- スタートメニューで「ディスククリーンアップ」と検索。
- 検索結果を右クリックし、「管理者として実行」を選択。
- 対象のドライブを選択し、「システムファイルのクリーンアップ」をクリック。
多くのユーザーが見落としがちなのが「通常実行」と「管理者として実行」の違いです。ディスククリーンアップは通常モードでも起動できますが、「Windows Updateのクリーンアップ」などのシステムファイル関連の項目は、管理者権限でないと表示・削除できません。そのため、不要なファイルが残ったままになってしまい、容量不足や更新トラブルの原因となることがあります。必ず「管理者として実行」で起動しましょう。
2. Windows Updateトラブルシューティングツールの使用
【手順】
- 「設定」 > 「更新とセキュリティ」 > 「トラブルシューティング」 > 「追加のトラブルシューティングツール」を開く。
- 「Windows Update」を選択し、「トラブルシューティングツールの実行」をクリック。
トラブルシューティングツールは、Windows自身が提供する自動診断&修復機能です。更新に関連するサービスや設定、破損した一時ファイルなどをチェックし、必要に応じて修正してくれます。手動で原因を探すのが難しい初心者にとっても非常に便利な機能です。ただし、根本的な修復が必要な場合は、DISMやSFCなどの高度なツールと併用するのが効果的です。
3. DISMおよびSFCツールの実行
DISMの実行
コマンドプロンプトを管理者として開く。
以下のコマンドを順に実行
DISM /Online /Cleanup-Image /ScanHealth
DISM /Online /Cleanup-Image /CheckHealth
DISM /Online /Cleanup-Image /RestoreHealth
SFCの実行
・同じくコマンドプロンプトで以下を実行
sfc /scannow
DISMやSFCは、Windowsのシステムファイルをチェック・修復するための強力なコマンドラインツールです。DISMはWindowsのイメージ自体の修復を、SFCは実際のシステムファイルの整合性確認と修復を行います。これらをセットで実行することで、破損した更新ファイルや不具合のある構成を正しく修復できる可能性が高まります。コマンド実行中は時間がかかることがありますが、途中で中断せずに完了するまで待つことが大切です。
4. SoftwareDistributionフォルダーのリセット
【手順】
①コマンドプロンプトを管理者として開く。
②Windows Updateサービスを停止
net stop wuauserv
③C:\Windows\SoftwareDistribution フォルダー内のすべてのファイルを削除。
④Windows Updateサービスを再起動
net start wuauserv
SoftwareDistributionフォルダーは、Windows Updateの一時ファイルや履歴が保存される重要な領域です。しかし、このフォルダー内のファイルが破損していたり、古い更新データが残っていたりすると、更新処理やディスククリーンアップが正常に行われなくなることがあります。フォルダーの中身を削除することで、Windows Updateの動作がリフレッシュされ、関連する不具合が解消されることがあります。ただし、削除前にWindows Updateサービスを必ず停止することが重要です。手順通りに行えば、システムへの影響はなく、安全に実行できます
5.クリーンブートでのディスククリーンアップ実行
【手順】
- 「msconfig」を実行し、「システム構成」ウィンドウを開く。
- 「サービス」タブで「Microsoftのサービスをすべて隠す」にチェックを入れ、「すべて無効にする」をクリック。
- 「スタートアップ」タブで「タスクマネージャーを開く」をクリックし、すべてのスタートアップ項目を無効にする。
- PCを再起動し、ディスククリーンアップを実行。
クリーンブートとは、Windowsを必要最低限のサービスとドライバーだけで起動する方法で、ソフトウェア同士の干渉を防ぐために使われます。通常の起動状態では、常駐ソフトやセキュリティツールなどがバックグラウンドで動作しており、それがディスククリーンアップの処理を妨げている場合もあります。クリーンブートを行うことで、他のプログラムの影響を受けずに、よりスムーズにクリーンアップを実行できる可能性が高まります。作業後は、通常起動に戻すのを忘れないようにしましょう。
代替手段:Storage Senseの活用
※補足(2025年7月時点)
Windows 11 バージョン24H2では、「ストレージセンサー」の項目が「一時ファイルの管理」などに名称変更されている場合があります。表示が見つからない場合は、検索ボックスで「ストレージセンサー」や「一時ファイル」と入力してみてください。
Windows 10以降では、「Storage Sense(ストレージセンス)」機能を使用して、自動的に不要なファイルを削除できます。設定は以下の通りです。
【手順】
- 「設定」 > 「システム」 > 「記憶域」を開く。
- 「ストレージセンス」をオンにする。
- 「ストレージセンスの構成または今すぐ実行する」をクリックし、詳細設定を行う。
Storage Senseは一度設定しておけば、ユーザーの手間をかけずに定期的なクリーンアップを自動で実行してくれる便利な機能です。特に、パソコンの操作に不慣れな方や、手動でのクリーンアップを忘れがちな方におすすめです。こまめに実行されることで、ストレージの空き容量を維持し、パフォーマンスの低下を防ぐ効果もあります。手動のディスククリーンアップがうまくいかないときは、Storage Senseを積極的に活用してみましょう。
【保存版】クリーンアップできない更新ファイルを強制的に削除する方法
「ディスククリーンアップ」や「Storage Sense」を使っても、なぜか削除できない更新ファイルが残ってしまうことがあります。こうしたファイルは、Windows Updateの一時ファイルやキャッシュ、破損した構成データなどが原因です。
ここでは、手動で強制的に削除する手順を安全に解説します。
手順1:Windows Updateサービスを停止
「スタートメニュー」を右クリック→「Windows Terminal(管理者)」を開き、以下のコマンドを順番に実行します。
net stop wuauserv
net stop bits
手順2:SoftwareDistributionフォルダーを削除
エクスプローラーで次の場所を開きます。
中身のファイルをすべて削除します。フォルダー自体は削除しないでください。
手順3:Windows Updateサービスを再開
再びTerminalに戻り、以下のコマンドを入力します。
net start wuauserv
net start bits
これで更新ファイルのキャッシュがクリアされ、今後の更新やクリーンアップも正常に進みやすくなります。
【補足】
この方法はシステムに大きな影響を与えるものではありませんが、作業中は必ず「管理者権限」で実行してください。また、更新処理中に行うと不具合の原因になるため、アップデートが保留中でないことを確認してから行いましょう。
まとめ
どの手順から試すべき?
まずは「管理者としてのディスククリーンアップ」から試し、それでも改善しない場合は「トラブルシューティングツール」「DISM/SFC」の順に進めてください。
作業に不慣れな方は、Storage Senseを有効にするだけでも十分な効果が期待できます。
Windowsのアップデート後にディスククリーンアップが正常に動作しない場合は、上記の手順を試すことで問題を解決できる可能性があります。特に、管理者権限での実行やDISM/SFCツールの活用は効果的です。また、Storage Senseを活用することで、手動でのクリーンアップ作業を軽減できます。それでも解決しない場合は、サードパーティ製のクリーンアップツールの使用を検討するのも一つの方法です。
【スポンサーリンク】
なお、Windows 10の終了を機に、古いパソコンを売って買い替えする人が増えています。
送料・手数料・査定料すべて無料で、今なら買取金額が最大30%UP中です。
【関連記事】


