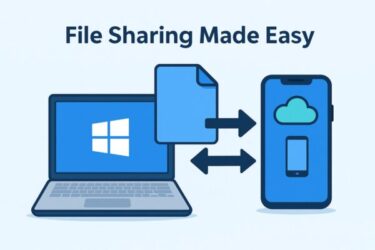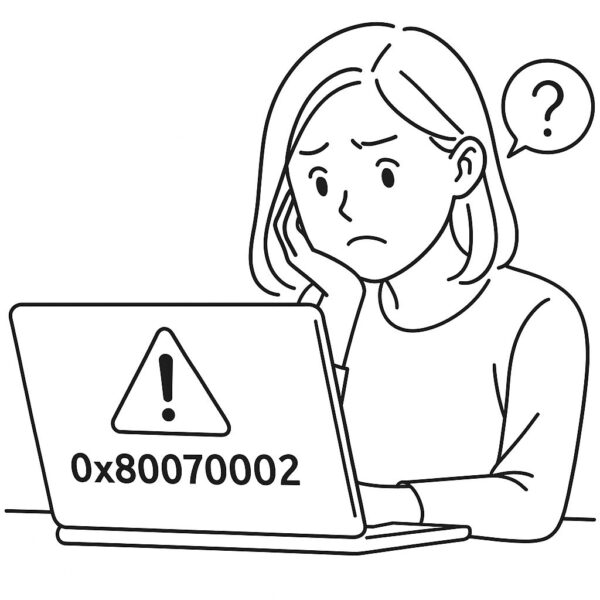
Windows Update中に「エラーコード:0x80070002」が出て困っていませんか?
このエラーは主に「指定されたファイルが見つかりません」と表示され、更新やインストール処理が途中で止まってしまう現象です。Windows 10・11の両方で発生する可能性があり、放置していると最新のセキュリティパッチが適用できなくなるリスクもあります。
この記事では、0x80070002エラーの原因と具体的な解決方法を、初心者の方にもわかりやすく解説します。
0x80070002が起きる主な原因
- Windows Update関連ファイルの破損・欠損
- SoftwareDistributionフォルダーの不具合
- 日付と時刻のずれ
- システムファイル破損
- セキュリティソフトによる干渉
とくに、途中で中断されたアップデートや、複数回の失敗後に起きやすいエラーです。
対処法1:日付と時刻を自動設定にする
Windows Updateはサーバーと時刻が同期していないと失敗する場合があります。
設定方法(Windows 11)
1. 「設定」→「時刻と言語」→「日付と時刻」
2. 「時刻を自動的に設定する」→ オン
3. 「タイムゾーンを自動的に設定する」→ オン
対処法2:Windows Updateトラブルシューティングツールを使う
自動でエラーを検出し修復してくれるMicrosoft公式ツールです。
【手順】
1. 「設定」→「システム」→「トラブルシューティング」
2. 「その他のトラブルシューティング ツール」→「Windows Update」→「実行」
対処法3:SoftwareDistributionフォルダーをリセット
一時ファイルの破損が原因の場合、該当フォルダーをリネームすることで解決することがあります。
【手順】
1. キーボードの左下の Windowsマーク(スタートボタン)をクリック
2. 検索ボックスに【cmd】と入力
3. 検索結果に「コマンドプロンプト」が表示されたら、その上で右クリック
4. メニューの中から【管理者として実行】をクリック
⚠️このとき「このアプリがデバイスに変更を加えることを許可しますか?」という画面が出たら「はい」をクリックしてください。
5. 黒い画面(コマンドプロンプト)が開いたら、以下のコマンドを1行ずつ入力して、Enterキーを押します。
ren C:\Windows\SoftwareDistribution SoftwareDistribution.old
net start wuauserv
net start bits
→ 10〜30分ほどかかる場合があります。終わるまで待ちましょう。
【注意点】
①この操作は「Windowsターミナル(管理者)」もしくは、コマンドプロンプト(管理者)を使用してください。
②各コマンドの実行が終わるまで、次のコマンドは入力しないようにしましょう(特に sfc /scannow や DISM は時間がかかります)。
③作業終了後、再度アップデートを試してみてください。
対処法4:システムファイルを修復(SFC & DISM)
Windowsの内部システムに問題がある場合は、以下の2つのコマンドで修復できます。
(操作方法は「対処法3」と同様です)
DISM /Online /Cleanup-Image /RestoreHealth
こちらも「Windowsターミナル(管理者)」で1行ずつ実行してください。
裏技:wushowhide.diagcabで問題の更新を非表示にする
特定の更新が原因で失敗している場合、以下のMicrosoft公式ツールで非表示にして一時的に回避できます。
▶ wushowhide.diagcab の公式ダウンロードページはこちら
さらに効果的な対処法と注意点
上記の手順をすべて試しても解決しない場合は、以下のような追加対策も検討してみてください。
・セキュリティソフトを一時的に停止する
Windows Updateの通信が、ウイルス対策ソフトやファイアウォールによってブロックされている可能性があります。設定画面から一時的にリアルタイム保護やファイアウォールを無効にし、その後アップデートを再実行してみましょう。
※無効化後は忘れずに再度オンに戻してください。
・ローカルアカウントで実行してみる
Microsoftアカウントに紐づいたプロファイルに破損がある場合、Updateが失敗することがあります。
新規のローカルアカウントを作成して、そちらでログイン後、更新を試すことで解消することがあります。
【再発防止策】同じエラーを繰り返さないために
エラー0x80070002は、一度解決しても、環境や設定によって再発することがあります。以下のポイントを意識しておくと安心です。
- 定期的にPCの時刻設定を確認(特に海外旅行後やサマータイム地域)
- 不要な古いドライバやアプリを整理(互換性エラーの予防)
- セキュリティソフトを最新の状態に保つ
- システムの復元ポイントを事前に作成しておく
また、USBメモリや外付けHDDへのバックアップを定期的に行っておくことで、万一のエラー時にも復旧がスムーズに行えます。
【スポンサーリンク】
バックアップに最適な外付けSSDを探すなら
▶︎【Amazon JP】USBメモリ一覧を見る
FAQ:よくある質問
Q. Windows 10でも同じ対処法でいい?
A. 基本的には同じです。ただし「設定」の表示が一部異なります。
Q. アンチウイルスが原因の可能性は?
A. はい。一部のセキュリティソフトがUpdateをブロックする場合があります。一時的に無効化して試してください。
Q. それでも直らないときは?
A. ローカルアカウントの作成、あるいはシステムの復元・修復インストールも検討してください。
まとめ
0x80070002は順を追えば、自力で解決できるエラーです。
確かに、一見すると厄介に感じますが、原因をひとつずつ切り分けていけばほとんどの場合は自力で解決可能です。
- まずは「日付と時刻」の設定を確認
- トラブルシューティングツールを実行
- SoftwareDistributionフォルダーをリセット
- SFC / DISMコマンドでシステム修復
- 必要に応じて、wushowhideで問題の更新を一時ブロック
それでも直らない場合は、セキュリティソフトの無効化やローカルアカウントの作成など、環境を変えて再試行してみてください。
パソコンのトラブルは焦らず順番に対処することが大切です。この記事が、あなたの解決の助けになれば幸いです。