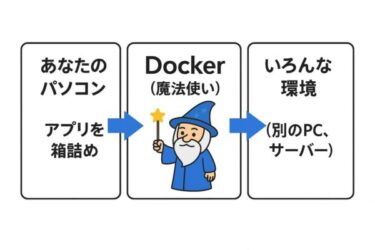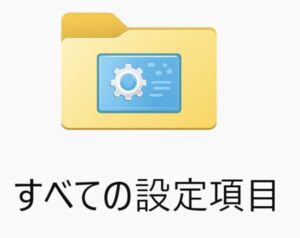
はじめに
「Windowsって奥が深いな…」
普段の操作画面の裏側には、まだ多くの人が知らない便利な“隠し機能”が眠っています。
この記事では、Windows 11 / 10ユーザーに役立つ隠しフォルダーやショートカットコマンドをまとめてご紹介します。特にIT管理者やフリーランスの方にとって、知っておくと仕事がスピーディーになるものばかり。
「作業効率をもっと高めたい」「設定画面を一発で出したい」という方は、ぜひ試してみてください。
1. GodModeフォルダー(設定パネルを一括表示)
使い方
- デスクトップに新しいフォルダーを作成
- 名前を以下に変更します
GodMode.{ED7BA470-8E54-465E-825C-99712043E01C}するとフォルダーアイコンが変化し、すべての設定項目を一覧表示できる特別ビューに切り替わります。
できること
- コントロールパネル全機能を1画面に表示
- デバイス管理、認証設定、電源管理などの詳細機能に一発アクセス
裏情報(2025年現在)
Windows 11 24H2環境でも利用可能。ただし、管理者権限で実行するとさらに詳細な設定項目が安定して表示されることがあります。Explorerが不安定になる場合は、一度再起動してから試すとよいでしょう。
2. Recentフォルダー(過去に開いたファイル一覧)
アクセス方法
エクスプローラーのアドレスバーに以下を入力します。
shell:recentできること
- 最近開いたすべてのファイルを一覧表示
- フォルダーを横断して履歴を追える
活用例
- 「あのエクセルどこだっけ?」を即解決
- リモート作業時に履歴から必要ファイルを確認
- 作業の続きをすぐに再開できる
👉 注意点:Windows 11では標準の「クイックアクセス」でも似た表示がありますが、Recentフォルダーの方がより詳細な履歴を見られます。
3. SendToフォルダー(右クリックメニューのカスタマイズ)
アクセス方法
shell:sendtoできること
- 右クリック →「送る」メニューに好きなアプリやフォルダーを追加可能
- 例:「C:\Images」や「Photoshop.exe」を登録すれば、即送信できる
小技
- テキストファイルを「メモ帳」と「VSCode」に同時登録
- 写真ファイルを「Photoshop」と「特定フォルダ」に振り分け
👉 これで作業効率が一気に向上。特に画像編集やプログラミング作業が多い人におすすめです。
4. スタートアップフォルダーで自動起動を管理
アクセス方法
- 現在のユーザー
shell:startup- すべてのユーザー
shell:common startupできること
- 起動時に自動で立ち上げるアプリを自由に追加/削除
- 設定画面に出ない古いアプリの自動起動も制御可能
👉 Windows 11では「設定」→「アプリ」→「スタートアップ」からでも制御可能ですが、フォルダーを直接操作すればさらに細かい調整が可能です。
5. Tempフォルダー(高速お掃除)
アクセス方法
%temp%できること
- 一時ファイルをまとめて削除可能
- ディスククリーンアップで消えないデータも削除できる
注意点
削除前にアプリをすべて終了しましょう。誤って開発ツール系のキャッシュを削除すると再設定が必要になる場合があります。
👉 裏技:prefetch フォルダーも併せて確認すると、不要なキャッシュを整理可能。ただし、削除しすぎると逆に起動が遅くなるため、頻繁には行わない方が安全です。
6. shell: コマンド集(便利な隠しショートカット)
以下は一例です。アドレスバーや「ファイル名を指定して実行」に入力するだけで開けます。
| コマンド | アクセス先 | 用途・解説 |
|---|---|---|
shell:downloads | ダウンロード | ダウンロード済みファイル一覧 |
shell:documents | ドキュメント | 文書フォルダー |
shell:startup | スタートアップ | 自動起動アプリを管理 |
shell:recent | 最近使ったファイル | 直近履歴 |
shell:fonts | フォント | インストール済みフォントを一覧表示 |
shell:controlpanelfolder | コントロールパネル | クラシックUIを開く |
shell:sendto | 送る | 右クリック「送る」を編集 |
shell:appdata | AppData | アプリ設定やキャッシュが格納 |
👉 裏情報:shell:appdata にアクセスすると、アプリの細かい設定ファイルやキャッシュが確認できます。ただし不用意に削除するとアプリが起動しなくなることもあるため、バックアップを取ってから操作するのが安全です。
7. プロ向け裏技:バッチファイル化でさらに効率UP
頻繁に使うshellコマンドは、**バッチファイル(.bat)**やショートカットにまとめて登録しておくと便利です。
例:tools.bat を作り以下を記載すると、一発で複数フォルダーを同時起動できます。
start shell:recentstart shell:sendtostart %temp%👉 IT管理者やサポート担当者に特におすすめ。トラブル対応時に一気に必要フォルダーへアクセスできるようになります。
1. GodModeの応用テクニック
GodModeは「設定の入り口」として使うだけでなく、ショートカットを作ってデスクトップやタスクバーにピン留めしておくとさらに便利です。特定の設定項目(例:電源オプションやネットワーク設定)を右クリックで「ショートカットとして作成」しておけば、よく使う機能に一瞬でアクセスできます。
👉 特にITサポートをする方は「ユーザーアカウント管理」や「デバイスマネージャー」などをショートカット化しておくと、サポート作業の効率が格段に上がります。
2. Recentフォルダーの注意点
Recentフォルダーは便利ですが、履歴が残る=情報漏洩リスクでもあります。共有PCや職場PCで利用する場合は、時々履歴をクリアしておくと安心です。エクスプローラーの「オプション」→「プライバシー」で「最近使ったファイル」をオフにすると、自動的に履歴が残らなくなります。
3. SendToフォルダーの発展ワザ
「送る」メニューに登録できるのはアプリだけではありません。クラウドサービス(DropboxやOneDriveのフォルダー)を追加すれば、ファイルを右クリックから直接クラウドにアップロードできます。また、プリンタのショートカットを登録しておけば「右クリック→送る→印刷」で即出力も可能。普段の業務を劇的に効率化できます。
4. スタートアップフォルダーを「遅延起動」にする
スタートアップにアプリを大量に入れると起動が遅くなりますが、タスクスケジューラを使って“数分遅れで起動”させると体感速度が大幅に改善します。例:TeamsやSlackを起動2分後に立ち上げる設定にすると、サインイン直後のもたつきを避けられます。
5. Tempフォルダー整理の自動化
手動で削除するのが面倒な場合、バッチファイルを作って一括掃除も可能です。
例:clean_temp.bat
del /q /s %temp%\*このファイルをスタートアップに入れておくと、PC起動時に自動で掃除が行われます。ただし、業務用PCでは管理者と相談して導入してください。
6. shellコマンドの便利リスト追加
shell:startup→ 自動起動管理shell:networkplacesfolder→ ネットワーク共有一覧shell:printersfolder→ プリンタ設定一覧
これらは、通常の設定画面を何階層も辿らないと出てこない場所に一発でアクセスできるため、知っていると「ちょっとしたプロ気分」が味わえます。
[スポンサーリンク]
OneDriveで“自動”バックアップ運用
1TBクラウドでPCの主要フォルダを常時同期。
紛失・盗難・故障時も復元がスムーズ。
買い切り派は Office 2024 永続版 も検討可
まとめ:Windowsの隠し機能は「宝の山」
ここまで紹介した隠し機能を改めて整理します。
| 隠し機能 | 使い道 |
|---|---|
| GodMode | 設定を一括で一覧表示 |
| Recent | 最近のファイル履歴を確認 |
| SendTo | 右クリックメニューを拡張 |
| Startup | 自動起動を制御 |
| Temp | 一時ファイルの掃除 |
| shell:各種 | 隠しフォルダーへの高速アクセス |
Windowsは見えないところにこそ便利な仕組みが隠されています。これらを知っているかどうかで、作業効率やトラブル対応の速さが大きく変わります。ぜひ今日から活用してみてください。
おすすめ関連記事
・OneDriveフォルダが削除できない・復活する?原因と最新の解決方法
・OneNoteノートブックを別のOneDriveへ安全で簡単に移行する方法
・空き容量があるのに「ストレージが不足しています」と表示される原因と対処法