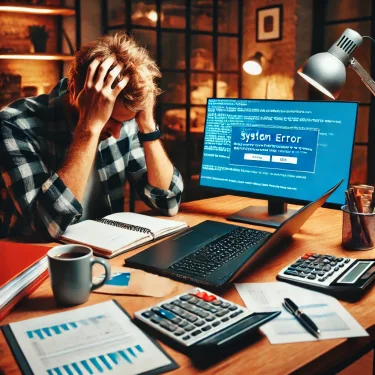⑨ 仮想マシンの定義(ネットワークの構成)
表示された下記の画面を確認後、接続のリストボックスをクリックし、「Default Switch」を選択後、「次へ」ボタンを押下する。
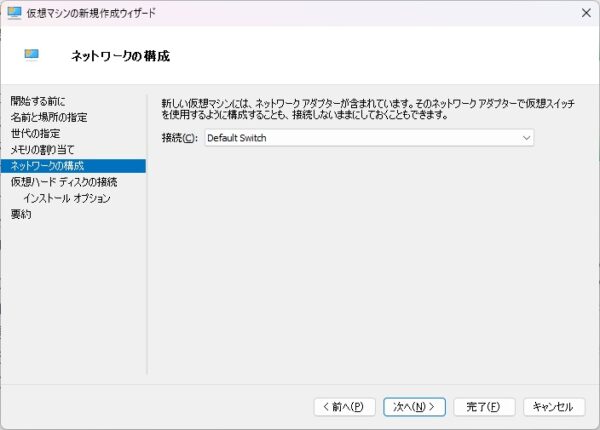
⑩ 仮想マシンの定義(仮想ハードディスクの接続)
表示された下記の画面を確認後、「次へ」ボタンを押下する。
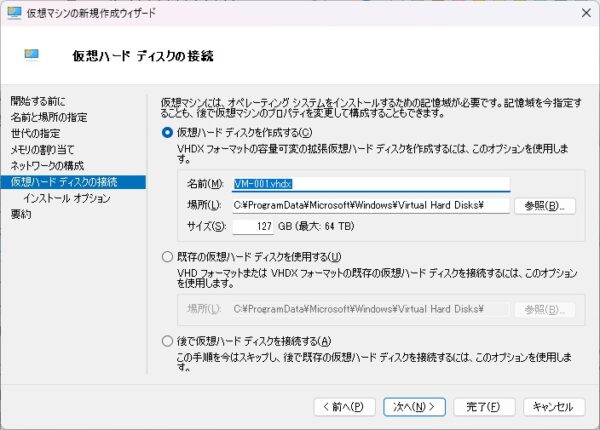
ここでは、仮想ハードディスクを作成するにあたり、デフォルトでウイザードが名前を出してくれます。
⑥で定義した仮想マシン名が使用されるようですが、変更も可能なようです。
一緒に格納場所やサイズも変更可能ですが、特に大容量のものを格納する予定もないし、ディレクトリ構成にこだわりもないので、このままにしました。
尚、既存の仮想ハードディスクを使用したり、作成せずに作業をすすめることも可能なようです。
いづれにしても、ディスクに関しては、後でどうとでも変更可能なので、デフォルトのままで特に問題はないと判断しました。
⑪ 仮想マシンの定義(インストールオプション)
表示された下記の画面を確認後、「次へ」ボタンを押下する。
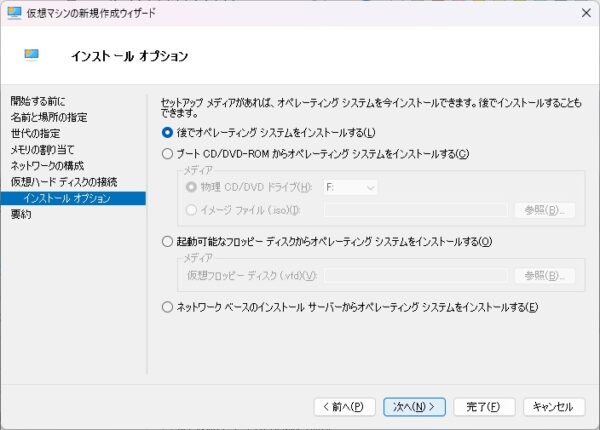
ここでは、OS などのインストール先を事前に設定できるようです。
今どき インストール用の DVD やフロッピーディスク は論外としても、ネットワークブート環境 があれば、それを指定することも可能でした。
しかし、この時点で私はそうした環境を持っておらず、どうするべきかしばし考えることに。
しばらく悩んだ末、Windows 11 のインストール用 ISO ファイル を持っていることを思い出し、
「これが使えるのでは?」
と思い立ちました。
ところが、よく考えてみると、筆者の PC は Windows 11 の動作要件を満たしていない古い CPU のため、正攻法ではインストールできない可能性が高い…。
結局、この案は断念せざるを得ませんでした。
(プログラミング用に新しいPCを買うべきですね・・)
さらに、USB も導入先として選べない ことが判明し、再び悩むことに。
しかし、考えた末に出した結論は
「とりあえず OS のインストールは後回しにしよう!」
というもの。
つまり、まずは 仮想マシンの環境構築に専念し、OS の導入については後で考える ことにしました。
まぁなんとも場当たり的な決断ですが(笑)「問題は未来の自分に託そう」と割り切り、その場はデフォルトのまま先へ進めることにしました。
⑫ 仮想マシンの定義(インストールオプション)
表示された下記の画面を確認後、「完了」ボタンを押下する。
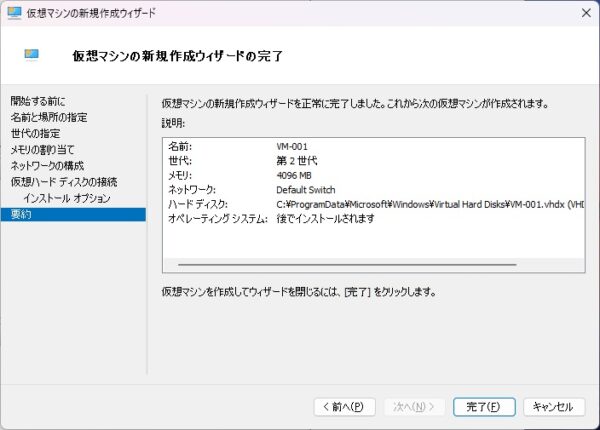
⑬ 仮想マシンの作成完了
下記の画面が表示され、仮想マシンの作成が完了する。
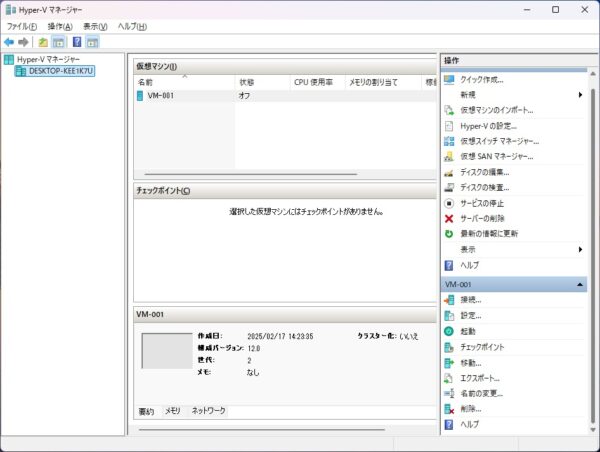
>真ん中のペインに作成した仮想マシン「VM-001」が表示され、右側のペインの下側にも同様に作成した仮想マシン「VM-001」の操作パネルが表示されます。
同様の手順で設定の異なる複数の仮想マシンを作成することが可能なようです。
Windowsで仮想環境設定(前編)のあとがき
この後、OSの導入作業へと入っていくわけですが、まずメディアの確保やどのようにしてWindows11を導入していくかを考える必要がありました。
もともとは、複数のマシンを用意して、いろいろな環境でWindows10やWindows11の設定等を確認したいというのが、望みです。ある意味、希望の半分は解決しているということになります。
ただ、実際にOSを導入して動かせるのかは、やってみないと現時点で不明ですが、まずはハード(?)と呼べる仮想マシンが用意できたことに満足し、一旦いままでの記録をまとめることにしたのでした。
>中編に続く
<関連記事>2025年2月! Windows11アップデート「このPCは対応していません」でも大丈夫!最新24H2にアップデートする裏技を図解付きで完全解説
<関連サイト>Microsoft公式サイト