⑧ メディアの選択
下記の画面が表示されるのを確認する。デフォルトでは、「USBフラッシュドライブ」が選択されているが、「ISOファイル」を選択し、「次へ」ボタンを押下する。
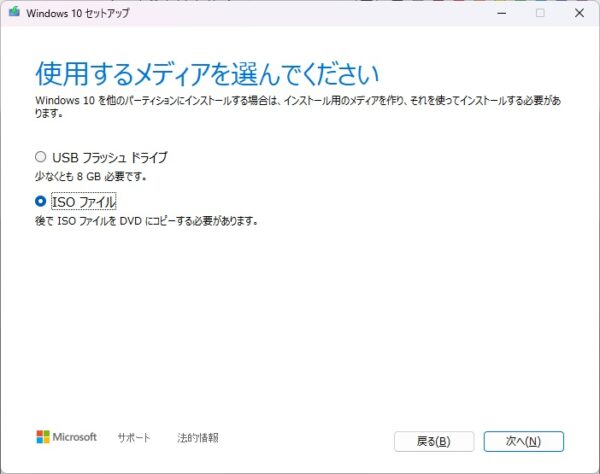
⑨ 書き出し先の指定
下記のパスの選択が表示されるので、書き出し先のディレクトリの選択とファイル名を指定し「保存」ボタンを押下する。
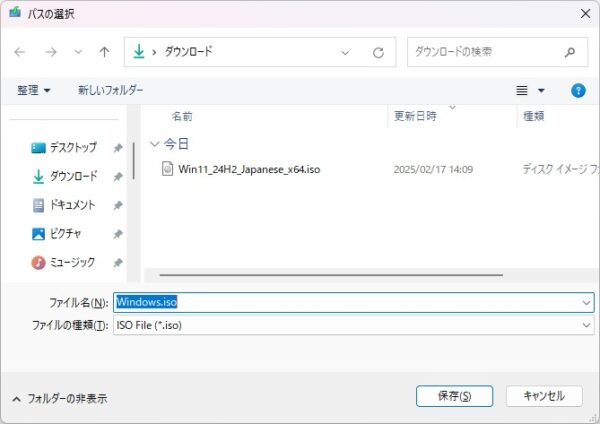
(つぶやき)ファイル名やパスは、後でも自由に変更が可能であることや、デフォルトのままでも、特に問題がないことから、ここでは、そのまま作業を進めることにしました。
⑩ isoファイル作成完了
「準備ができるまで少しおまちください」「Windows10をダウンロードしています。」「ダウンロードを検証しています。」「Windows 10メディアを作成しています」と画面表示が自動で切り替わるのを待ち、下記の画面が表示することを確認して、「完了ボタンを押下する。」
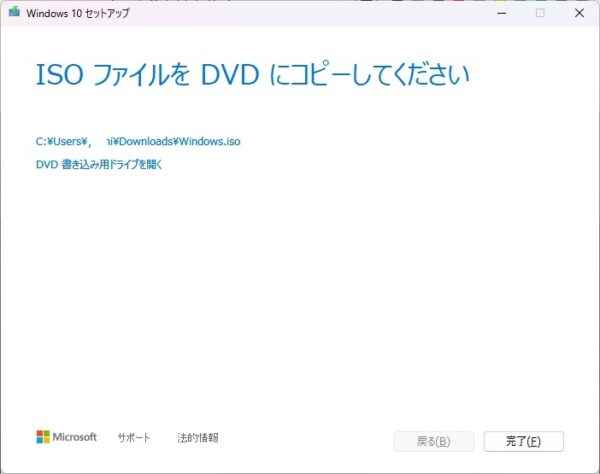
つぶやき)ここで、DVDに書き込むことも考えましたが、仮想環境の「Hyper-V マネージャー」でisoファイルをそのままマウントすることが可能な為、必要ないと判断し、処理を完了することとしました。
仮想マシンのDVD設定
時間はかかりましたが、どうにか「Windows 10 22H2」の導入isoファイルを取得することができました。これを仮想マシンに「Hyper-Vマネージャー」でDVD装置のようにマウント設定すれば、導入用の環境設定もほぼ完了です。
以下に、作業内容を記します。
① 「Hyper-V マネージャー」の検索
タスクバーの検索ボックスに「Hyper-V マネージャー」と打ち込む。この時、「Hyper-V」と「マネージャー」の間には、半角スペースを入れる様にする。

② 「Hyper-V マネージャー」の起動
下記の検索パネルが表示されることを確認し、右ペインの「開く」をクリックする。
前回の作業が完了した状態で、下記の画面が表示されます。
ここで、右側のペインの下側に表示されている仮想マシン(例では、VM-001)の操作画面から、「設定」をクリックします。
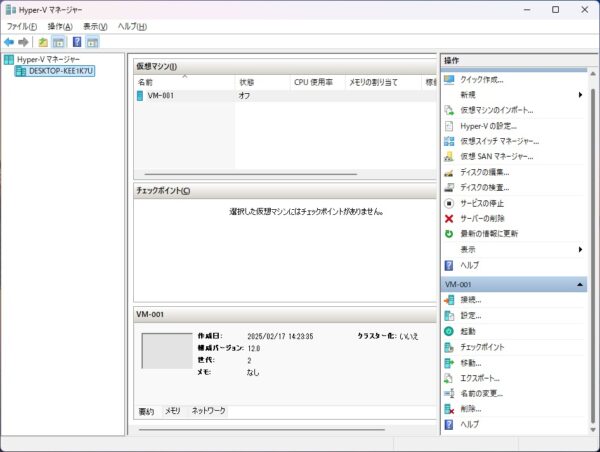
(つぶやき)基本的には、前回の画面の続きからの表示となりますが、初期画面が表示された場合は、左ペインからパソコンを選択すると上記と同じ画面が表示されます。
② SCSIコントローラーの選択
下記のように「仮想マシン(例ではVM-001)」の環境設定画面が開くので、左ペインから、「SCSIコントローラー」を選択します。
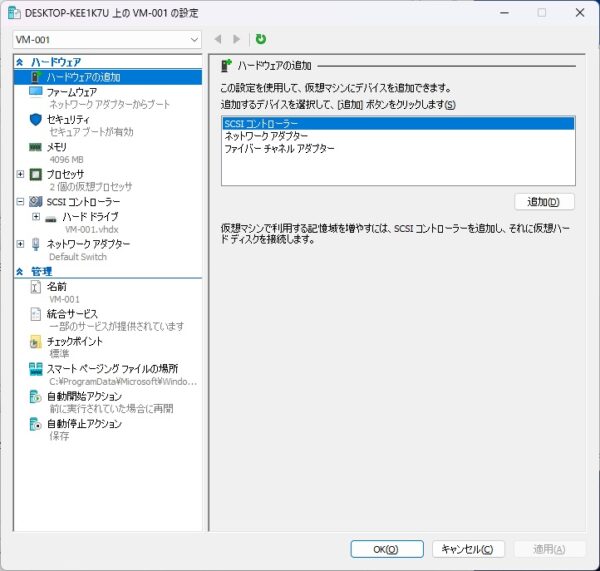
つぶやき)Hyper-Vの仮想マシンの環境下では、ディスクや、DVDは仮想のSCSIコントローラーで接続されているようです。VMwareや、VirtualBoxに比べると周辺機器が非常に少なく感じます。しかし、Hyper-Vの本来の使われ方が、サーバーの仮想化であることを考慮すると、必要十分な気もします。
③ 仮想DVDドライブの追加
画面の右側のペインがSCSIコントローラーの設定画面に切り替わるのを確認する。
その後、右側のペインの「DVDドライブ」を選択し、「追加」ボタンを押下する。
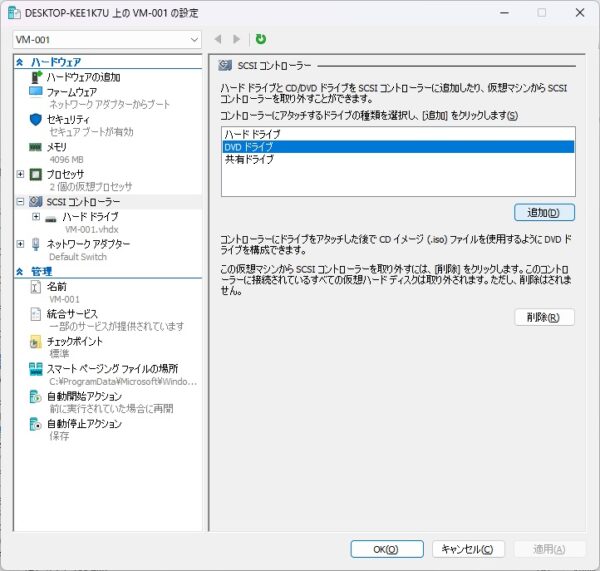
④ メディアの設定
画面の左側ペインの「SCSIコントローラー」の下にDVDドライブが追加されることと、右側ペインが「DVDドライブ」の設定画面になることを確認する。その後、右側ペインの「メディア」グループがデフォルトの「なし」ではなく、「イメージファイル」を選択後、「参照ボタン」を押下する。
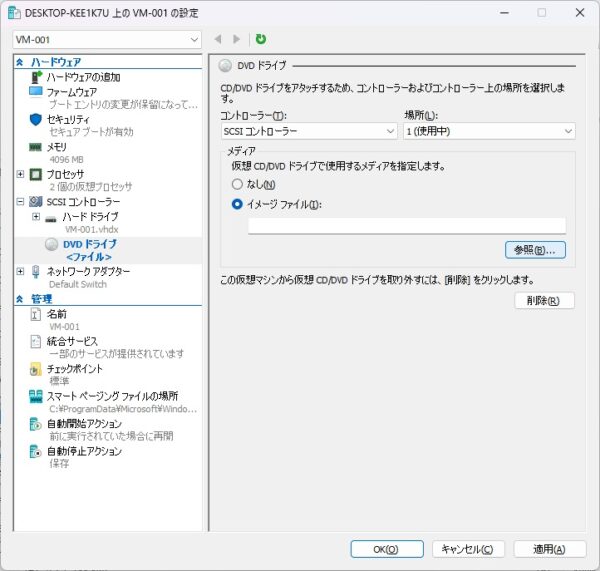
⑤ isoファイルの選択
下記のファイル選択画面が表示されるのを確認する。
「2.「Windows 10 22H2」導入isoファイルの取得」
「⑨ 書き出し先の指定」で指定したディレクトリまで移動後、
「Windows 10 22H2」のisoファイルを指定し、選択して、「開く」ボタンを押下する。
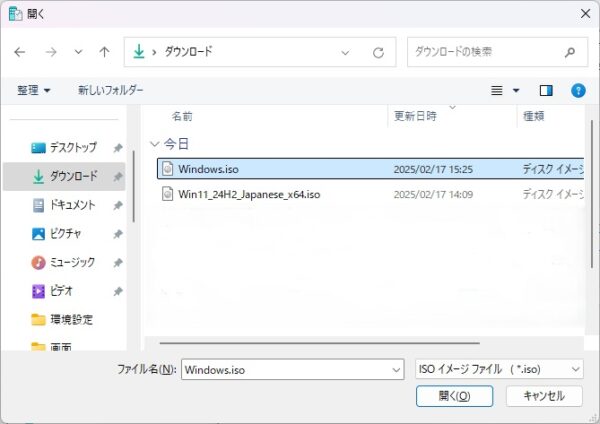
⑥ 設定の適用
画面の右側ペインの「メディア」グループの「イメージファイル」のパスにisoファイルのパスが正しくセットされていることを確認後、「適用」ボタンを押下する。
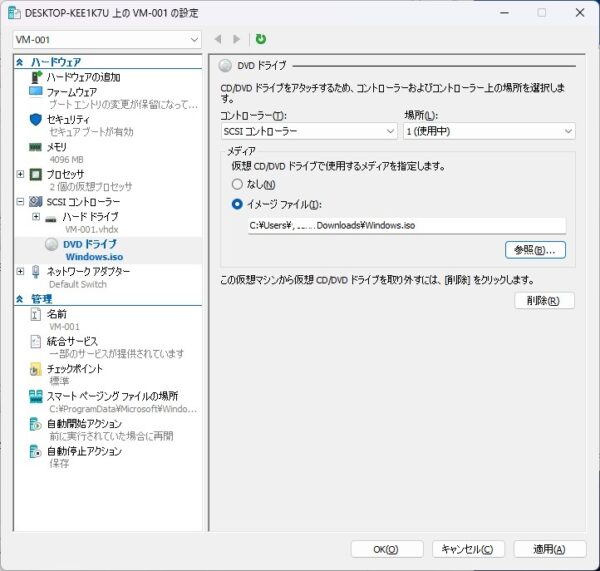
⑦ 設定画面の終了
「適用」ボタンがグレーアウトされるのを確認後、「OK」ボタンを押下し、設定画面を閉じる。
Windowsで仮想環境(中編)あとがき
仮想マシンへの「Windows 10 22H2」導入用ISOファイルの設定が無事に完了し、ついにOSをインストールする準備が整いました。
しかし、この時点では知る由もなく、これからの作業が決して順調には進まなかったのです。
この続きは後半へ
- 1
- 2


