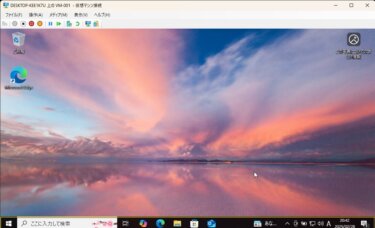Hyper-Vで作成した仮想マシンは、正しく停止しないとデータ破損やシステムエラーの原因になります。
本記事では、Windows 10 22H2とWindows 11 24H2を例に、安全にシャットダウン・停止する方法を解説します。
さらに「強制停止」「保存」「シャットダウン」の違いや、PowerShellでの操作方法も紹介するので、初心者から上級者まで参考になる内容です。
PR
① Windowsメニューの表示
仮想マシンのウインドウ内のWindows 10 22H2のタスクバーのアイコンをクリックする。
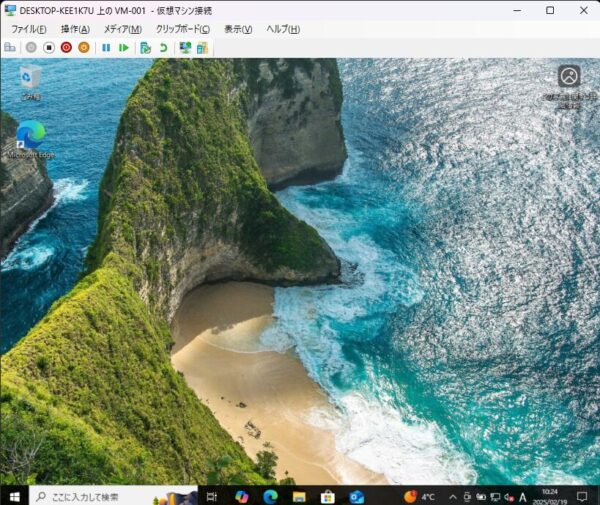
② 電源アイコン選択
仮想マシンのウインドウ内のWindows 10 22H2のWindowsメニューの左側の一番下の電源アイコンをクリックする。
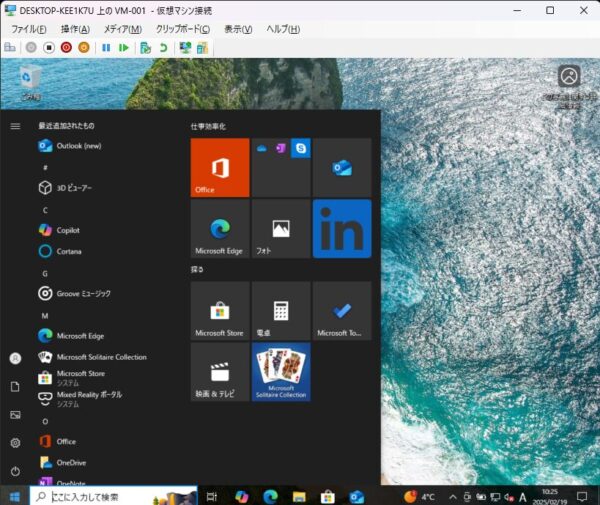
③ 仮想マシンの停止方法(Windows内からのシャットダウン)
表示されたポップアップメニューの「シャットダウン」をクリックする。
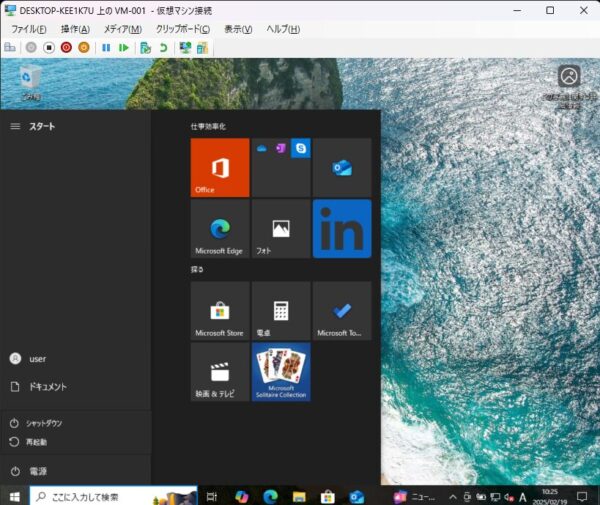
④ シャットダウン処理中と停止完了
「シャットダウンしています」
という表示の後、下記の画面が表示されることを確認する
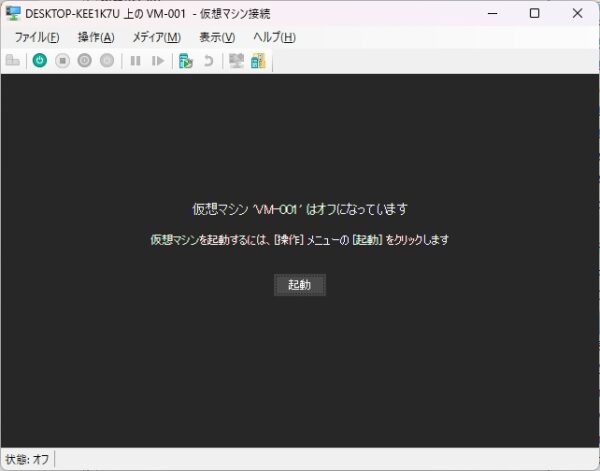
シャットダウンが完了し、仮想マシンのウインドウ内が起動前の表示に戻ることが確認できます。
(当然、このまま「起動」ボタンを押下すると、再度起動が始まります。)
後は、ウインドウ右肩の「×」を押下し、ウインドウを閉じるだけです。
仮想マシンの中で動いているとはいえ、通常のパソコン上のWindows 10 22H2のシャットダウンと何も変わりはありません。
仮想マシンといえど、突然の停止は、データの損失や、仮想マシンのファイルの損壊を引き起こす可能性がある為、この停止方法が一般的な操作方法になると思います。
では、他の停止方法とは、なにかという話になりますが、これは、「Hyper-V マネージャー」を使っての停止になります。
次のページで、その操作方法を詳しく図入りで説明します。