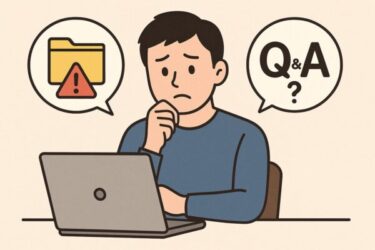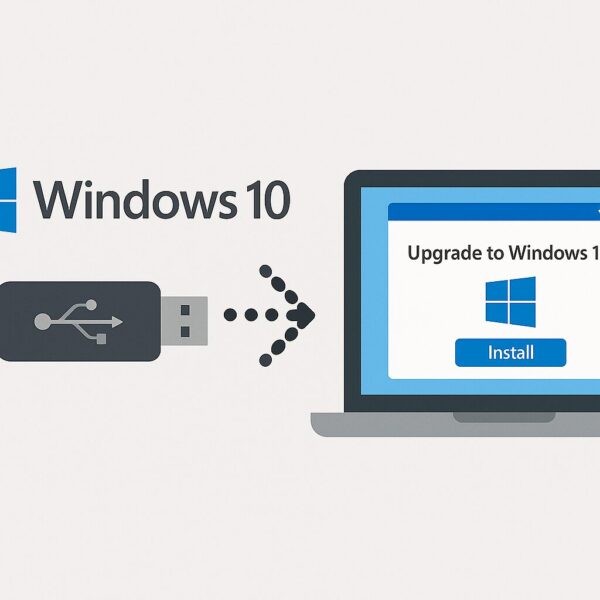
「インターネットなしでWindows 11にアップグレードしたい」と思ったことはありませんか?最近では、オフライン環境やネットが不安定な場所でもWindows 11を導入したいというニーズが急増しています。本記事では、ISOファイルを使って完全オフラインでWindows 11へアップグレードする方法を、初心者にもわかりやすく解説します。
2025年8月現在、最新バージョン24H2ではインストール仕様やMicrosoftアカウント強制の挙動が変化しているため、最新の注意点もあわせてご紹介します。
オフラインアップグレードは可能?
通常、Windows 11へのアップグレードはWindows Updateやインターネット接続が前提です。しかし、事前にMicrosoft公式のISOファイルをダウンロードしておけば、インターネット接続なしでもアップグレード可能です。これが「オフラインアップグレード」です。
※注意:作業前に必ずデータのバックアップを取りましょう。
オフラインアップグレードの準備
| 項目 | 内容 |
|---|---|
| ISOファイル | Microsoft公式サイトから事前にダウンロード(ネット接続が必要) |
| USBメモリ | 8GB以上推奨。ISOファイルを保存 |
| 対象PC | Windows 10が動作中で、TPM・セキュアブート対応を確認 |
ISOファイルは一度入手すれば複数台に使い回し可能です。ネットが遅い環境や、複数PCをまとめてアップグレードする場合に特に有効です。
Microsoft公式ISOの入手方法
- Windows 11ダウンロードページへアクセス
- 「Windows 11 ディスクイメージ(ISO)」を選択
- 言語を選択し、ダウンロード
- USBメモリ等に保存
オフラインアップグレードの手順
- 対象PCにUSBメモリを挿入
- USB内のsetup.exeを実行
- 更新プログラム確認画面で「今は実行しない」を選択
- ライセンスに同意し、「個人用ファイルとアプリを保持」を選択
- インストールを開始し、完了まで待つ
※アップグレード中はネットに接続しないことで、完全オフラインインストールが維持されます。
【オフライン準備にあると安心】
[スポンサーリンク]
メリットと注意点
メリット
- ネット回線が遅くても短時間でアップグレード可能
- 複数PCを一括アップグレードできる
- Microsoftアカウント強制を一時回避できる場合あり
注意点
| 注意点 | 内容 |
|---|---|
| ライセンス認証 | オフラインでは認証されない場合あり。後でネット接続すれば自動認証されます。 |
| ドライバー | ネット未接続では最新ドライバーが適用されないため、後から更新が必要。 |
| 要件チェック | TPM 2.0・セキュアブート非対応PCでは途中で中断される可能性あり。 |
これらの注意点は軽視すると、アップグレード後に動作不良や認証トラブルの原因となります。特にライセンス認証とドライバー更新は、オフライン作業後に必ず実施してください。TPMやセキュアブート要件も事前に確認しておくことで、途中で作業が止まるリスクを大幅に減らせます。
【上級者向け】Rufusで要件回避+完全オフライン対応
TPMやセキュアブートのチェックを回避したい場合、Rufusを使ったUSBメディア作成が有効です。最新版Rufusでは「TPMチェック回避」「Microsoftアカウント不要」などのオプションが選べます。
- Rufusをダウンロード
- ISOを選びUSB作成
- オプションで回避項目にチェック
- 完成したUSBからインストール
※この方法はMicrosoft非推奨。企業や学校では避け、自己責任で利用してください。
アップグレード前の事前チェックリスト
オフラインアップグレードは便利ですが、事前準備が不十分だと途中で中断したり、動作不良が起きたりします。以下のチェックリストを参考に、作業前に確認しておきましょう。
- Windows 10のバージョン確認:古いバージョンからのアップグレードでは互換性エラーが出る場合があるため、可能なら最新のWindows 10に更新してから進める
- ストレージ容量:最低20GB以上の空き容量を確保。アップグレード作業中に一時ファイルが生成されるため、余裕を持った空き容量が必要
- 周辺機器の取り外し:プリンタや外付けHDD、不要なUSB機器は事前に外しておくとトラブル防止になる
- BIOS/UEFIの設定確認:TPM 2.0とセキュアブートが有効になっているか確認
- バックアップメディア作成:万一に備え、Windows回復ドライブや外付けHDDにシステムバックアップを作成
トラブル発生時の復旧方法
アップグレード中や完了後に不具合が発生した場合、以下の方法で復旧できる可能性があります。
- インストール中断時:電源を切らずに指示が出るまで待つ。途中で強制終了するとシステム破損の原因に
- 起動できない場合:USBから再度セットアップを起動し、「PCを修復する」オプションを選択
- 動作が不安定:ドライバーの更新や不要アプリのアンインストールを行う
- 元のWindowsに戻す:アップグレード後10日以内なら「設定 > システム > 回復」から元に戻すことが可能
これらの復旧方法を知っておくと、万が一の時に慌てず対応できます。
オフラインアップグレードが役立つシーン
オフラインアップグレードは、単なるネット回線不良時の代替手段ではありません。次のような場面でも活用できます。
- 企業や学校の一括更新:数十〜数百台のPCを短期間でアップグレードする場合、ISOを使うとネット負荷を大幅削減
- イベントや展示会用PCの準備:ネット環境がない現場でも最新のWindows環境を用意可能
- セキュリティ制限が厳しい環境:インターネット接続が制限された工場・研究所などでの導入
- 自宅で複数台PCを所有している場合:1回のダウンロードで複数台分に使い回せるため時間短縮
このように、オフラインアップグレードはネット環境の有無に関わらず、効率的な導入方法として幅広く利用できます。
【2025年8月補足】Windows 11 24H2での新仕様
- 初回ネット接続時にMicrosoftアカウント強制画面が再表示されるケースあり
- Rufus使用時にも要件チェックエラーが発生する事例あり
- 累積更新KB5060842適用後に一部機能の安定性低下報告
→ 対策として、「更新プログラムは今は実行しない」を選択し、事前にRufus最新版で22H2など安定版を選ぶのが安全です。
まとめ
Windows 11のオフラインアップグレードは、事前準備さえ整えばネットなしで実行可能です。ネットが不安定な環境や複数台導入、Microsoftアカウントを使いたくない場合に有効ですが、最新バージョン24H2では新しい制限も加わっています。必ず最新情報を確認し、安全な手順で行いましょう。