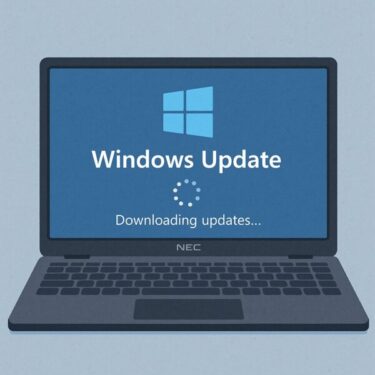Windowsアップデートはセキュリティや機能を最新に保つために欠かせないものですが、アップデート中にフリーズする、再起動後に立ち上がらなくなるといったトラブルが報告されることがあります。2025年9月現在も、Windows 11 バージョン24H2を中心に一部環境で不具合が確認されています。
本記事では、こうしたアップデート不具合の主な原因と考えられる要素、そして一般ユーザーでも実践できる解決策を丁寧に解説します。大切なデータを守るためのバックアップの考え方も含めてまとめましたので、ぜひ落ち着いて対応に役立ててください。
考えられる主な原因
1. ハードウェアやドライバとの互換性問題
特にグラフィックカードやオーディオデバイス、チップセットなど、システムの中枢を担うドライバがアップデートと衝突するケースがあります。古いままのBIOS/UEFIやメーカー独自ドライバとの相性不良によって、起動不能やブルースクリーンが発生することもあります。
補足(2025年の傾向)
- NVIDIA/AMDの古いGPUドライバでフリーズする報告
- 一部SSD(特に旧世代NVMe)での互換性問題
- サードパーティ製セキュリティソフトが影響する事例
2. アップデートファイルの破損
ネットワークが不安定な状態でアップデートを実行すると、ダウンロード中にファイルが破損し、不完全なまま適用されることがあります。結果としてアップデートが途中で停止したり、再起動後にエラーが出たりします。
3. セキュリティソフトやユーティリティとの干渉
バックグラウンドで動作しているセキュリティソフトや常駐プログラムが、Windows Updateのプロセスを妨害するケースがあります。ウイルス対策ソフトの誤検知や、常駐ユーティリティ(ファイル監視ソフトなど)が原因になることもあります。
4. ディスク容量の不足
大規模アップデートでは20GB以上の空き容量が必要になる場合があります。古い一時ファイルや「Windows.old」フォルダが残っていると、容量不足でインストールが進まなくなることがあります。
5. BIOS/UEFIの更新不足
古いBIOS/UEFIを搭載しているPCは、新しいWindowsカーネルと合わずに不具合が発生することがあります。特にメーカー製ノートPCでは、BIOS更新が提供されていないとアップデートが失敗するリスクがあります。
6. 周辺機器や外付けデバイスの影響
外付けSSD、USBメモリ、拡張ドックなどを接続したままアップデートを行うと、互換性エラーでインストールが止まることがあります。2025年は特に外付けNVMeケース利用者からの報告が増えています。
ユーザーへの影響
これらの不具合が発生すると、以下のような深刻な問題が生じる可能性があります。
- PCが起動しない、ログイン画面まで進まない
- データ損失のリスク
- 業務や学習への支障
そのため、不具合が発生した際には慌てず、正しい手順で対応することが重要です。
今できる主な対策
■ フリーズしてもすぐに強制終了しない
アップデート中に固まったように見えても、裏で処理が進んでいることがあります。電源ボタンを長押しして強制終了するのは最終手段とし、まずは30分~1時間程度待ってみるのが安全です。
■ セーフモードでの起動
もし通常起動できない場合は、セーフモードを使ってシステム修復を試みます。
- Windowsが起動する場合:「設定」→「システム」→「回復」から「今すぐ再起動」→「詳細オプション」→「スタートアップ設定」→「セーフモード」
- 起動できない場合:電源ボタン長押しで強制終了を3回繰り返し、「回復環境」を呼び出す
- USBインストールメディア:作成済みのUSBからブートし「コンピューターを修復する」からセーフモードへ
セーフモードに入れれば「システムの復元」や「更新プログラムのアンインストール」が可能です。
■ システム修復コマンドを試す
Windowsが不安定なときは、システムファイル破損の可能性もあります。ターミナル(管理者)を開き、以下を順に実行します。
sfc /scannowDISM /Online /Cleanup-Image /RestoreHealthこれによりシステムファイルやイメージの破損が修復されることがあります。
■ ディスク容量の確保
「設定」→「システム」→「ストレージ」から不要ファイルを削除。特に「一時ファイル」「以前のWindowsのインストール」を削除すると数GB単位で空きが増えます。
■ 周辺機器を外す
外付けSSD、USB機器、拡張ディスプレイアダプタなどをすべて外し、最小構成でアップデートを試してください。
■ BIOS/UEFIのアップデート
メーカー公式サイトから最新のBIOS/UEFIを適用しておくことで、アップデート成功率が向上します。
■ PCメーカーの情報を確認
NEC、富士通、Lenovo、Dellなど大手メーカーは、公式サポートページで既知の不具合や回避策を案内しています。型番を入力して情報をチェックしてみましょう。
データを守るためのバックアップ習慣
万一に備えて、重要なデータは定期的にバックアップしておきましょう。
- 方法1:外付けHDD/SSDにコピー
- 方法2:Windows標準「バックアップと復元」
- 方法3:クラウド(OneDrive, Google Driveなど)併用
ポイントは「2重保存」です。USB+クラウドのように異なる媒体に分散して保存しておくと安心です。
今後の見通し
Microsoftは毎月の「Patch Tuesday(累積更新)」で修正プログラムを提供しています。最新情報は以下から確認できます。
トラブルが未解決の場合は、アップデートを一時停止するのも一つの方法です。「設定」→「Windows Update」→「更新の一時停止」から最長5週間停止できます。
[PR] スポンサーリンク
Windowsトラブルに備えるおすすめ製品
突然のフリーズや起動トラブルに備えるには、データのバックアップと知識の準備が欠かせません。編集部おすすめのアイテムをチェックしておきましょう。
- 高速USBメモリ – ちょっとしたデータ移動や緊急バックアップに
- Windows 11トラブル対策本 – 自宅でできる最新解決法を網羅
まとめ
Windowsアップデートでフリーズや起動不可が発生するのは珍しくありません。多くは互換性やファイル破損といった要因で、冷静に対処すれば回復できるケースも多いです。
- 強制終了は最後の手段
- セーフモードや修復コマンドを活用
- 周辺機器を外し最小構成で実行
- データは定期的にバックアップ
これらを心がけておけば、大切なPCとデータを守りながら最新環境にアップデートしていけるでしょう。
おすすめ関連記事
・Windowsアップデート中にフリーズしたときの原因と対処法
・タッチパッドの「無効化・有効化」「動かない」「ジェスチャーが効かない」をまるっと解決