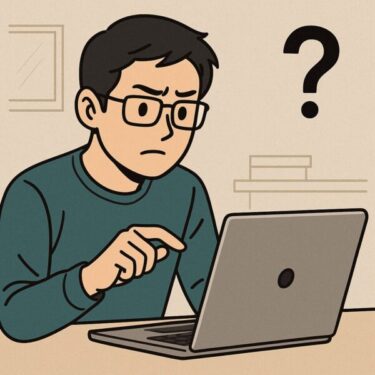「Windowsのアップグレード後、愛用していたアプリが消えてしまった…」
そんな声が後を絶ちません。
実はこれはよくあることで、Windows側が“安全のため”に削除しているケースもあります。
この記事では、「なぜアプリが削除されるのか」「消えやすい代表アプリ」「アップグレード前の対策」「復元方法」など、あなたの不安を解消するための情報をわかりやすくまとめました。
なぜアプリがアンインストールされるのか?
Windowsアップグレード時、Microsoftは以下のような基準でアプリの継続可否を判断しています。
- 新バージョンのWindowsと互換性がない
- システムに深く関与していてトラブルの原因になりやすい
- 古いドライバや署名が使われている
- セキュリティ上のリスクがある
これらの条件に当てはまると、自動的にアンインストールされることがあります。
削除されやすい代表的なアプリ一覧(2025年版)
以下は、過去のアップグレードでよく削除されたアプリの例です。
| カテゴリ | 削除される可能性があるアプリ | 理由 |
|---|---|---|
| セキュリティ | 旧版のMcAfee、Norton、Avast | Defenderとの競合・サポート終了 |
| システム最適化 | CCleaner(旧版)、Driver Booster | システム干渉が強く、不安定化の原因 |
| UIカスタム | Classic Shell、Rainmeter(古いバージョン) | スタートメニューやタスクバーとの干渉 |
| 仮想ドライブ | Daemon Tools、Virtual CloneDrive | 旧ドライバが新Windowsで非互換 |
| ドライバ管理 | 古いプリンタ・スキャナユーティリティ | ドライバの自動インストールと競合 |
上記はあくまで一例ですが、共通するポイントは「古い」「互換性がない」「システムに干渉する」といった特徴です。特にセキュリティ系やカスタマイズ系のアプリは、Windowsがアップグレード後の動作安定性を重視するため、優先的に削除対象となりやすい傾向があります。
「最近アップデートしていないかも…」
というアプリがある場合は、事前に最新版にしておくことで削除リスクを下げられます。
アップグレード前にできる3つの対策
① アプリの互換性チェック
「PC Health Check」や「Windowsインストールアシスタント」を使い、アップグレード対象のバージョンで動作するか確認しましょう。
② アプリリスト&シリアルの保存
インストーラーやプロダクトキー(シリアル番号)を、USBやクラウドに保管しておくと再インストール時に安心です。
③ アプリの設定バックアップ
一部のアプリでは、設定ファイル(例:.iniやXML)を保存しておけば、再インストール後も元通りに戻せます。
アップグレード後にアプリが消えた場合の復元方法
① 手動で再インストール
まずは開発元サイトを探して、最新版をダウンロードしましょう。
② ファイル履歴から復元
ファイル単位の復元が可能です。
- 「コントロールパネル」→「システムとセキュリティ」→「ファイル履歴」
- 「個人用ファイルの復元」をクリック
- 復元したい日時・ファイルを選択して「復元」
⚠️注意:再インストールでアプリを復元できたとしても、それまで使っていた設定・履歴・ログイン情報などがリセットされてしまうことがあります。
とくにブラウザの拡張機能やデザイン系ツールなど、個別にカスタマイズしていたアプリは、データのバックアップやクラウド同期をしておかないと「元通りにならない」こともあるので要注意です。
③ システムイメージから復元(アップグレード前に戻す)
事前に作成していれば、PC全体を過去の状態に戻すことも可能です。
- 「設定」→「システム」→「回復」→「今すぐ再起動」
- 「トラブルシューティング」→「システムイメージの回復」
※アップグレード自体が巻き戻される点にご注意ください。
互換モードで動かす裏技
削除されたアプリを再インストールしても動かない場合は、「互換モード」で動く可能性があります。
- .exeファイルを右クリック → 「プロパティ」
- 「互換性」タブ → 「互換モードでこのプログラムを実行する」にチェック
- Windows 7や8を選択 → 適用して起動
起動しない場合は「管理者として実行」を試してください。
バックアップの決定版:外付けHDDで備える
いざという時の復元用として、外付けHDDの活用は非常に効果的です。
🛡 バックアップは万全に!
【スポンサーリンク】
消えたアプリを復元する「意外な手段」
① アップグレード時に生成される「Windows.old」フォルダを活用する
アップグレード直後であれば、「C:¥Windows.old」フォルダが存在している可能性があります。
これはアップグレード前のファイルや一部アプリデータが一時的に保存されている場所です。
- アプリのインストーラ(.exe)や設定ファイルが残っている可能性あり
- フォルダをたどって「Program Files」や「AppData」などを確認しましょう
※Windows.oldは約10日間で自動削除されるため、早めの確認が重要です!
② 削除されたアプリを探すアプリを使う方法
Windowsには「アプリと機能」→「インストール日順」で並び替えると、
アップグレード後に消えたアプリの“痕跡”をたどれることがあります。
また、フリーソフト「Geek Uninstaller」や「Revo Uninstaller」などを使うと、
削除履歴まで掘り下げて確認できます。
そこからインストールパスや旧バージョン名をメモし、再インストールの参考にできます。
③ 旧バージョンアーカイブから再入手する
開発元の公式サイトになくても、以下のような「旧バージョン保管サイト」に残っていることがあります:
ただし、ウイルス感染リスクがあるため、必ずウイルス対策ソフトを有効にして使用してください。
また「Windowsの互換モード」でインストールすると、古いアプリでも動く場合があります。
④ システム復元ポイントから巻き戻す
アップグレード前に「復元ポイント」を自動作成していた場合、アプリの状態ごと戻せる可能性があります。
設定 → システム → バージョン情報 → 「システムの保護」から「システムの復元」を選び、
アップグレード前の日付を指定して実行します。
※アプリだけでなくシステム設定も戻るため、注意しながら使いましょう。
⑤ Windowsアップグレードを延期(予防策)
そもそもアップグレードのタイミングを自分でコントロールできれば、アプリ削除のリスクを最小限にできます。
【設定手順】
- 設定 → Windows Update → 詳細オプション
- 「更新の一時停止」や「ポリシー設定」を変更する
特に業務アプリを使っている人や、安定性重視の人におすすめの方法です。
まとめ
アプリが勝手に削除されると驚いてしまいますが、多くは「安全のための処置」です。
しかし事前に対策しておけば、慌てず対応できます。
大切なのは、「必要なアプリの把握」と「バックアップ」!これだけで万一のときも安心です。
▶︎「ファイルが壊れているためWindowsを起動できませんでした」と表示されたときの解決法
▶︎Windows 11 24H2の全トラブル&アップグレード情報まとめ
▶︎Windowsのスタートアップからしれっと入ってるアプリを完全排除する簡単な方法
🌸 姉妹サイトのご紹介
オリジナルカレンダーやシフト表などを無料で配布中です。
よかったら、私のイラストサイト「きみよの部屋」も、のぞいてみてくださいね🐦