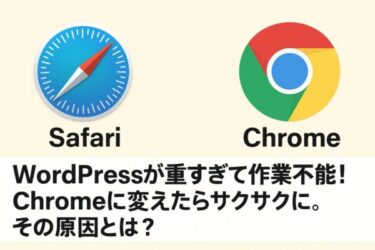Windows10で画面がチラつく時の今すぐできる直し方
「作業中に画面がチカチカする…」
「突然画面がフラッシュして見えづらい」
——そんな現象がWindows10のパソコンで起きていませんか?
特に古いPCでは、経年劣化やソフトウェアの不具合が原因で、画面のチラつきが発生することがあります。
この記事では、初心者でもすぐに実践できる直し方と原因別の対処法をわかりやすく解説します。
ディスプレイドライバを更新してみる
【原因】
ディスプレイアダプター(グラフィックドライバ)が古くなっていたり、Windowsアップデートと相性が悪いと、画面表示に異常が出ることがあります。
【対処法】
- スタートメニューを右クリック →「デバイスマネージャー」を選択
- 「ディスプレイアダプター」を展開
- 表示されたグラフィック名を右クリック →「ドライバーの更新」
- 「ドライバーソフトウェアの最新版を自動検索」
→ 更新後は再起動して、画面のチラつきが収まったか確認しましょう。
特定のアプリが原因の場合も
【原因】
「iCloud」「Norton」「IDT Audio」など、一部のアプリがWindows10との互換性に問題を起こし、画面が点滅する例があります。
【対処法】
①Ctrl + Shift + Escキーでタスクマネージャーを開く
②タスクマネージャーがチラつかずに表示されていれば、「ソフトウェアが原因」である可能性大
③以下のアプリを一度アンインストールして様子を見る
・iCloud
・Norton Security
・IDT Audio(またはそのコントロールパネル)
→ 削除後は再起動をして画面の様子を確認しましょう。
【注意事項】
iCloudからサインアウトしたり、iCloudを無効にすると、保存していたPDFファイルにアクセスできなくなる場合があります。ファイルは、事前に「このiPad内」や「Googleドライブ」「Dropbox」などに保存しておくことをおすすめします。
セーフモードで起動して原因を切り分ける
【原因】
通常のWindows環境では原因が特定できない場合も。セーフモードで起動すると、必要最低限の構成でPCが立ち上がるため、原因を絞り込めます。
【対処法】
- スタート →「設定」→「更新とセキュリティ」→「回復」
- 「今すぐ再起動」→オプション選択画面へ
- 「トラブルシューティング」→「詳細オプション」→「スタートアップ設定」→「再起動」
- F4キーで「セーフモード」を選択
→ セーフモードでチラつかないなら、インストール済みのソフトウェアやドライバが原因です。
画面のリフレッシュレートを確認する
【原因】
PCとモニターの間で、画面のリフレッシュレート(表示の切り替え頻度)が合っていないと、ちらつきの原因になります。
【対処法】
- デスクトップを右クリック →「ディスプレイ設定」
- 下にスクロールして「ディスプレイの詳細設定」→「アダプターのプロパティを表示」
- 「モニター」タブで「画面のリフレッシュレート」を確認(60Hzが一般的)
→ 不自然な設定になっている場合は「60Hz」など推奨値に変更しましょう。
高速スタートアップ機能をオフにする
【原因】
Windows10の高速スタートアップ機能が、古いPCと合わないケースがあります。
【対処法】
- コントロールパネル →「電源オプション」→「電源ボタンの動作を選択」
- 「現在利用可能ではない設定を変更する」をクリック
- 「高速スタートアップを有効にする」のチェックを外す → 保存
→ 再起動後、症状が改善するか確認してみましょう。
Windowsアップデートを適用する
【原因】
古いビルドのままだと、不具合が残ったままになっていることがあります。
【対処法】
- 「設定」→「更新とセキュリティ」→「Windows Update」
- 「更新プログラムのチェック」を実行し、利用可能なアップデートをすべて適用
- 再起動する
→ バグ修正やドライバの互換性が改善される場合があります。
それでも直らない場合の最終手段
- ハードウェアの劣化: モニターやグラフィックチップそのものが物理的に劣化している可能性があります。
- 外部モニターでの確認: HDMIやVGAなどで別モニターにつなげて、そちらもチラつくか確認しましょう。
- OSのクリーンインストールや初期化: 重度のソフトウェア問題なら、クリーンインストールで直ることがあります。
- 買い替えも選択肢に: どうしても直らない場合は、無理せず買い替えを検討しましょう。
【スポンサーリンク】
古いパソコン、眠っていませんか?
Windows 10のサポート終了に合わせて、
パソコン買取アローズが買取金額30%UPキャンペーンを実施中です。
買い替えを検討すべき主な症状
| 症状 | 備考 |
|---|---|
| 起動が極端に遅い | SSDでない場合、特に要注意 |
| バッテリーの異常(膨張・すぐ切れる) | 放置は危険、発火の恐れも |
| ディスプレイに線やにじみ | ケーブル or パネル故障の可能性 |
| USBポートやキーボードが効かない | マザーボード劣化の可能性あり |
| ファンの異常音・熱暴走 | 冷却系の劣化、部品交換が難しい場合も |
| 頻繁なフリーズやブルースクリーン | メモリ・マザボ・電源など深刻な可能性 |
延命できるケース
| 症状 | 対処法 |
|---|---|
| 動作が遅い | SSD換装、RAM増設で劇的改善 |
| ストレージ不足 | 外付けSSDやクラウド活用で延命可 |
| ソフトの不具合 | 初期化やクリーンインストールで改善することも |
※ただし、10年以上前の機種では部品対応が困難なことが多いため、延命よりも買い替えの方が費用対効果が良いケースもあります。
【買い換えか?延命か?判断基準】
✔️比較的新しく軽い症状 → 修理・延命も検討可
✔️5年以上前の機種で症状が深刻 → 買い替え
「起動しないけどデータだけ取り出したい」場合は、HDDやSSDを取り外して別のPCに接続する方法もあります。
(また需要があれば後日解説します)
まとめ
Windows10の画面がチラつく原因はさまざまですが、「ディスプレイドライバ」「アプリの干渉」「設定ミス」など、自分で直せるケースも多いです。
ひとつずつ順番に試して、快適な画面環境を取り戻してください。
【関連記事】