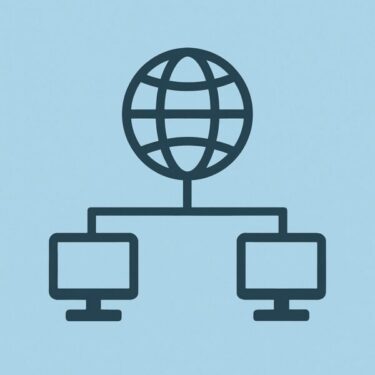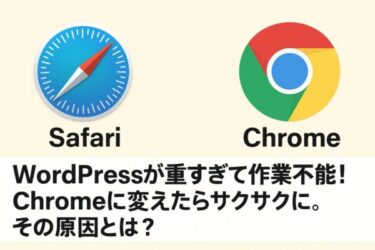Windows 10のサポート終了が近づく中、Windows 11へのアップグレードを試みた際に
「このPCでは現在Windows 11を実行できません」
「注意が必要です」
といったメッセージが表示されて、アップグレードが中断されるケースが増えています。
そこで今日は、この「注意が必要です」という表示の意味や原因、具体的な対処法について、詳しく解説していきます。
【2025/09/27 追記】Windows 11 24H2のCPU要件について
24H2では SSE4.2 と POPCNT に非対応の古いCPUだと、インストールできても起動に失敗するケースが報告されています。
まずは 公式要件 と 24H2の対応CPUリスト を確認し、詳細は Coreinfo で SSE4_2 / POPCNT の有無をチェックしてください。
※ TPM 2.0/UEFI+Secure Boot など従来要件も継続です。
「注意が必要です」とはどういう意味?
「注意が必要です(This PC doesn’t meet the requirements)」という表示は、Windows 11のインストール条件を満たしていない可能性があるという警告です。
Windows 11には厳格なシステム要件があるため、これをクリアしていないとインストールができません。
主なWindows 11のシステム要件
- TPM 2.0(セキュリティ機能)の搭載
- UEFIとSecure Bootの有効化
- 第8世代以降のIntelまたはRyzen 2000以降のAMDプロセッサ
- RAMが4GB以上、ストレージ64GB以上
- (24H2 追加注意)CPUが SSE4.2/POPCNT に対応していないと起動不可になる場合あり
この表示は、PC Health Check(互換性チェックツール)やアップグレードアシスタントを通して確認されます。
💡PC Health Checkとは?
PC Health Check(PC正常性チェックツール)は、Microsoftが公式に提供している無料ツールで、Windows 11へのアップグレードが可能かどうかを事前にチェックする目的で使われます。
このツールを実行すると、以下の点を自動的に検出・評価してくれます。
- お使いのPCがWindows 11のシステム要件を満たしているかどうか
- TPM 2.0やSecure Bootなど、セキュリティに関する要素の状態
- CPUの世代や対応状況
- メモリ・ストレージの容量
- デバイスの起動方式(UEFIかどうか)
チェック結果は「このPCはWindows 11に対応しています」「対応していません」などと明確に表示され、不足している条件があれば詳細も確認できます。
CPU対応のかんたん確認
- 一括判定:PC Health Check を実行
- 詳細確認:Coreinfo を起動し、
SSE4_2とPOPCNTの行に*が付いていれば対応
ダウンロード方法
Microsoft公式サイトから「PC正常性チェックアプリ」をダウンロードし、インストール後に「今すぐチェック」ボタンを押すだけで診断が始まります。
Microsoftサポート>https://support.microsoft.com/ja-jp
Windowsアップグレードアシスタントとは?
Windowsアップグレードアシスタントは、手動でWindows 11へのアップグレードを行う際に使用される公式ツールです。Windows Update経由でアップグレードできない場合や、自分のタイミングでアップグレードしたいときに活用されます。
このツールも起動時に互換性チェックを自動実行し、以下のような項目を検査します。
- ハードウェア要件(CPU・RAM・TPMなど)
- ソフトウェアの互換性
- ストレージの空き容量
- システム設定(Secure Bootの有無など)
互換性に問題がなければそのままWindows 11のダウンロードとインストールが開始されますが、要件を満たしていない場合は、「このPCでは実行できません」や「注意が必要です」といった警告が表示され、処理が中断されます。
補足ポイント
- 両方のツールは無料で使え、初級者でも操作が簡単です。
- 「PC Health Check」はチェック専用、「アップグレードアシスタント」は実際のインストール用ツールです。
- ツールを使用する前に、データのバックアップをしておくことをおすすめします。
よくある原因とチェックポイント
TPM 2.0が無効または非搭載
TPM(Trusted Platform Module)はセキュリティに関する重要な機能で、Windows 11では必須となっています。TPMが搭載されていてもBIOS設定で無効になっている場合は、「注意が必要」と表示されます。
【対処法】
BIOSを起動して「TPM」「Intel Platform Trust Technology(PTT)」または「AMD fTPM」が有効になっているか確認してください。
Secure Bootが無効
Secure Bootとは、UEFI環境でOSの信頼性を確認してから起動するセキュリティ機能です。これが無効になっている場合も、アップグレードの条件を満たしません。
【対処法】
BIOS設定でSecure Bootを「Enabled」に変更します。Legacy BIOS(レガシー)モードの場合はUEFIモードへ変える必要があります。
Secure Bootを「Enabled」に変更する方法
Secure Bootとは?
Secure Boot(セキュアブート)は、起動時にOSの改ざんやウイルス感染を防ぐために、正規の署名があるソフトウェアだけを読み込む仕組みです。Windows 11では、この機能が必須となっています。
設定手順(例:NEC, 富士通, HP, Dellなど共通)
- PCの再起動を実行
- 起動中に F2、F10、Delete、またはESCキー など(メーカーにより異なります)を連打してBIOS画面を開きます
※画面が黒い状態でメーカーのロゴが出ているときに押します。 - BIOSメニューで「Security」または「Boot」タブを選択
- 「Secure Boot」の項目を見つけ、「Disabled(無効)」になっていれば、「Enabled(有効)」に変更します
- 設定を保存(多くの場合はF10キー)して、再起動します
【注意点】
- Secure Bootを有効にするには、UEFIモードで起動していることが前提条件です。
- 一部の古いパソコンではSecure Boot自体が非対応の場合もあります。
Legacy BIOS(レガシー)モードからUEFIモードへ変更する方法
Legacy BIOSとは?
古い形式の起動方式で、現在主流のUEFIに比べてセキュリティや機能が制限されています。Windows 11ではUEFIモードが必須です。
手順概要
重要:この操作は、ハードディスクの形式が「MBR」から「GPT」に変わっている必要があります。MBRのままだとUEFIでは起動できません。
手順1:MBR→GPTへの変換(必要な場合のみ)
- コマンドプロンプト(管理者)で以下を入力
mbr2gpt /validate /allowfullos
問題なければ次を実行します。
mbr2gpt /convert /allowfullos
※この操作はバックアップ必須です。失敗するとWindowsが起動しなくなる恐れがあります。
手順2:BIOSでUEFIモードに切り替える
- PCを再起動し、BIOSセットアップを開く(F2、DELなど)
- 「Boot」タブに移動し、「Boot Mode」「UEFI/Legacy Boot」などの項目を探す
- 「Legacy」から「UEFI」に変更
- Secure Bootが無効ならこのタイミングで有効にする
- 設定を保存して終了(F10)
【補足:確認方法】
・ WindowsがUEFIで起動しているかどうかは、システム情報(msinfo32)で確認できます
・「BIOSモード」が「UEFI」と表示されていればOK、「レガシー」と表示されていれば変更が必要です。
プロセッサが対応していない
Windows 11は古いCPUには対応していません。たとえば、Intelの第7世代以前や、初期のRyzenシリーズは対象外となることがあります。とくに 24H2 では SSE4.2/POPCNT に非対応のCPUはブートに失敗する事例があるため、世代だけでなく命令セット対応の確認も重要です。
【対処法】
Microsoft公式サイトで「Windows 11 対応プロセッサ一覧」を確認し、ご自身のCPUが対象かどうか調べましょう。
ディスクの空き容量が不足
アップグレードには一時ファイル用の容量を含めて、かなりのディスクスペースが必要です。空き容量が少ないと警告が出る場合もあります。
【対処法】
Cドライブの不要ファイルを削除し、「ディスククリーンアップ」や「ストレージセンサー」などの機能で空き容量を確保しましょう。
対応できない場合の代替手段
Windows 10の延長サポートを検討する
どうしても要件を満たせないPCでは、Windows 10の延長セキュリティアップデート(ESU)を購入するという選択肢もあります。ただし、個人向けの販売があるかは今後の発表次第です。
クリーンインストールによるバイパス
TPMやSecure Bootの回避設定を行ったうえで、クリーンインストールによりWindows 11を導入する方法もありますが、公式には推奨されていません。あくまで自己責任での対応となります。
今後の対応方針とまとめ
Windows 10のサポートは2025年10月14日に終了予定です。それまでに、PCの買い替えまたはアップグレードを完了させる必要があります。
「注意が必要です」というメッセージは、単なるエラーではなく、安全性と性能を確保するためのチェック機能です。焦らず、一つずつ設定や構成を確認し、できることから対応していきましょう。
【スポンサーリンク】
パソコンの買い替えを検討中の方へ
使っていないパソコン、今が売り時です!
買取金額30%UP中&送料・手数料すべて無料!
Windows 10終了前に、スッキリ整理してみませんか?
【関連記事】
・非力な WindowsPCを使ってHyper-V仮想マシン環境の作成をしてみた!(前編)