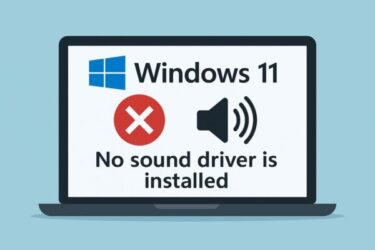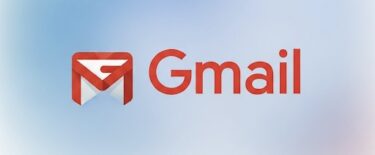「新しいパソコンを買ったらWindows 11になっていたけど、やっぱりWindows 10の方が使いやすかった…」そんな方のために、Windows 11からWindows 10へ戻す方法(ダウングレード)を、専門用語を使わず、やさしく解説します。
【2025年10月 最新補足】
Windows 10 は 2025年10月14日で通常サポートが終了します。以降もWindows 10を使う場合は、MicrosoftのESU(延長セキュリティ更新)に登録(設定同期なら無償/Rewards 1,000ポイント/買い切り $30 のいずれか)して2026年10月13日まで重大/重要の更新を受け取れます。
ダウングレードってなに?
ダウングレードとは、新しいOS(Windows 11)を前のバージョン(Windows 10)に戻すことを指します。
「アップグレード」の逆の操作です。
どんなときにダウングレードするの?
どんな時にダウングレードするか?をわかりやすく表にしてみました。
| こんなとき | 理由・背景 |
|---|---|
| Windows 11が使いづらいと感じたとき | 操作画面や配置が大きく変わり、Windows 10の方が慣れていて作業しやすいと感じる場合。 |
| 特定のソフトや周辺機器が動かない | 使っている業務ソフトやプリンターなどがWindows 11に対応していない場合。 |
| トラブルが頻発するようになった | Windows 11にした後、フリーズ・再起動・エラーが頻発して安定しない場合。 |
| サポートの都合でWindows 10が必要 | 企業のシステムや学校の授業などでWindows 10を指定されている場合。 |
| 古いPCに無理にWindows 11を入れた | スペック不足で動作が重く、以前のWindows 10の方が軽快だった場合。 |
上記のように、ダウングレードを考える理由は人それぞれですが、共通しているのは「今のWindows 11環境では使いにくい」と感じていることです。特に、仕事や学習で使っているパソコンの場合、ストレスや業務効率の低下にもつながるため、思い切ってWindows 10に戻すという判断は正しい選択かもしれません。
ただし、ダウングレードにはリスクや手間も伴います。まずは「本当にWindows 10に戻す必要があるのか?」を今一度見直し、その上でこの記事を参考に、慎重に手順を進めていきましょう。
実際に戻す手順(2通り)
では実際に、Windows 11からWindows 10に戻す方法を見ていきましょう。戻す方法には大きく分けて2通りあります。ご自身の状況にあった方を選んでください。
特に「Windows 11にしてからまだ日が浅い」という方は、簡単に元に戻せる可能性があります。以下では、まずその簡単な方法からご紹介します。
(A)10日以内に戻す
Win10→Win11に“直近10日以内にアップグレードした同一PC”のみ
- スタート → 設定 → 「システム」→「回復」
- 「前のバージョンのWindowsに戻す」を選ぶ
- あとは画面の指示に従うだけです!
(B)10日超 or 新規Win11機
クリーンインストールのみ。ドライバー提供の有無(最新世代だとWin10用が未提供のことが多い)
必要なもの
・Windows 10のインストールメディア(USBメモリなど)
・プロダクトキー(必要な場合あり)
・バックアップ(大切なデータを保存)
▶︎公式のダウンロードページ(Microsoft公式)からWindows 10を入れなおします。
ダウングレードの注意点
| 注意点 | 説明 |
|---|---|
| データ消失のリスク | クリーンインストールではすべてのデータが消えます。事前にUSBやクラウドにバックアップを取っておきましょう。 |
| ドライバやソフトの互換性 | 新しいパソコンほど、Windows 10用のドライバが提供されていない場合があります。メーカー公式サイトで対応状況を確認してください。 |
| 自己責任 | ダウングレードは個人の判断で行う必要があります。不安な場合は専門のサポートを受けることをおすすめします。 |
これらの注意点をしっかり理解しておくことはとても大切です。特に「データのバックアップ」と「ドライバの対応状況の確認」は、ダウングレードの成功・失敗を分けるポイントになります。
また、ライセンスやサポートの問題も意外と見落としがちです。面倒に感じるかもしれませんが、一つひとつ確認しておくことで、後悔のない移行ができます。
不安な場合は、まずこの記事を読み終えたあと、パソコンの型番やメーカーサイトを確認したり、家電量販店やメーカーサポートに問い合わせるのもよいでしょう。慎重に進めて、快適なWindows 10環境を手に入れてくださいね。
【補足】バックアップが必要だと言われる大きな理由
1. データが消えるリスクが高い
- 特に「クリーンインストール」でWindows 10に戻す場合、パソコン内のすべてのファイル(写真、書類、アプリなど)が削除されます。
- 「10日以内に戻す」簡単な方法でも、トラブルが起きて初期化される可能性があります。
2. アプリや設定は引き継がれない
- ダウングレード後は、アプリの再インストールが必要になる場合が多く、設定も初期状態に戻ります。
3. 万が一のトラブルに備えて
- 手順の途中で操作ミスやエラーが発生すると、OSが起動できなくなることもあります。
- その場合に備えて、重要なファイルは外部メディアやクラウドにコピーしておくことが非常に重要です。
【おすすめのバックアップ方法】
おすすめのバックアップ方法
| 方法 | 特徴 |
|---|---|
| USBメモリ・外付けHDD | パソコンに接続してすぐ保存できる。大量のデータも高速に保存可能。手元に保管できる安心感があります。 |
| OneDrive・Googleドライブなどクラウド | インターネット環境があれば、どこからでもアクセス可能。スマホや他のPCからでも復元が簡単。 |
| システム全体のイメージバックアップ | Windowsの「バックアップと復元」機能などを使って、OS・設定・アプリを丸ごと保存。復元時も一括で戻せて便利。 |
今は大丈夫だと思っても、あとで“消えた”と気づくファイルが必ずあります。迷ったらとにかく全部バックアップをとっておきましょう!
どうしてもWindows10に戻せない場合は?
パソコンの型番やメーカーによっては、Windows 10に戻すこと自体ができない場合もあります。
その場合、次の方法があります。
✔️Windows 10が入った中古PCを別途用意
✔️仮想環境でWindows 10を使う(上級者向け)
補足
どれだけ手順を試しても、機種や構成によってはどうしてもWindows 10に戻せないケースがあります。特に、最初からWindows 11のみが搭載されている最新モデルでは、Windows 10用のドライバが提供されていなかったり、ライセンスの関係で制限があることもあります。
そのような場合は無理に戻そうとせず、現在のWindows 11環境で使いやすくする方法を検討するのもひとつの選択肢です。たとえば、クラシック表示に近づけるカスタマイズや、使いやすい設定変更で改善できることも多くあります。
どうしてもWindows 10環境が必要な場合は、サブ機として中古のWindows 10パソコンを用意したり、上級者であれば仮想環境でWindows 10を動かすという方法もあります。目的に合わせて柔軟に対応していきましょう。
よくある質問(FAQ)
ここでは、実際にダウングレードを検討している方からよく寄せられる疑問についてまとめました。手順に入る前に気になることがある方は、まずこちらを読んでから判断してみてください。
操作や仕組みに不安がある方でも、ひとつずつ疑問を解消していけば安心して進められますよ。
Q. 戻すとライセンスはどうなる?
→ Proなら(OEM/商用)Win10 Proにダウングレード権があり、同一エディションでのクリーンインストールと認証が可能。Homeにはダウングレード権はありません。
※メーカー/契約により条件が異なるため事前確認をお願いします。
Q. 戻した後、またWindows 11にできますか?
→ はい、再度アップグレードすることも可能です。
Q. 戻したらアプリはどうなる?
→ クリーンインストールではアプリは消えます。再インストールが必要です。
まとめ
Windows 11 が使いづらいと感じる方にとって「Windows 10 に戻す(ダウングレード)」は確かに有効な選択肢のひとつです。しかし、2025年10月に Windows 10 のサポート終了が迫っているため、今から新規に戻すことは長期的には推奨されません。
どうしても業務ソフトや周辺機器の互換性が理由で Windows 10 環境が必要な場合は、クリーンインストールやサブPCの活用、中古PCの購入などを検討するのが現実的です。その際は必ずバックアップとドライバ確認を行い、リスクを理解した上で作業を進めてください。
一方で、普段使いのメイン環境としては Windows 11 を安定して使えるようにカスタマイズしたり、最新PCへ買い替える方が安心です。不要になったPCは買取サービスを利用すれば資金に変えることも可能です。
「無理に戻す」より「今後を見据えて準備する」ことが、現時点での最適解といえるでしょう。
【関連おすすめ記事】
▶︎Windows 10終了に備える「アップグレード」「買い替え」「代替策」案