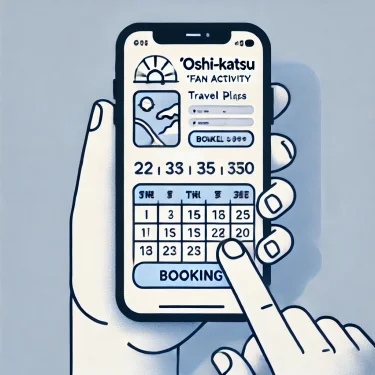今朝、 Windows11のノートPCを開けようとしたら
「キーボードが動かないじゃん!」
と言うトラブルに見舞われた管理人です(笑)
そこで今日は『急にキーボードが動かなくなった』時に試せる対処法を、わかりやすく解説します。
なるべくスクショを入れながら確認できるように、画面の指示も書いていきます。
*PCメーカーやスペックの関係で、同じような画面でない場合もございますが、ご了承ください
まずは基本のチェック
キーボードのトラブルは、意外と簡単な原因で起こることもあります。
(メーカーや機種によってやり方や場所が若干違う可能性があります)
まずは基本のチェックから。
① PCを再起動する
一時的な不具合なら、再起動で解決することが多いです。
🔹やり方
1. マウスが使える場合 → 画面左下の [スタート] → [電源] → [再起動]
2. マウスが使えない場合 → 電源ボタンを長押し(約10秒) して強制終了 → 再度電源ボタンを1回押す。
② 外付けキーボードやタッチパッドは動くか確認
• USB接続のキーボード を持っている場合、挿して動作するか確認
• タッチパッドやマウス は動くかチェック
✅ 外付けキーボードが動くなら、内蔵キーボードの問題
✅ どちらも動かないなら、Windowsのシステムや設定の可能性が高いです。
③NumLock や Fnキーの設定を確認
• NumLock → 数字キーが効かない場合、NumLockキーを押してみる
• Fnキー → 一部のキーが効かない場合、[Fn]キー + [Esc] を試す(メーカーによって異なる)
Windowsの設定を確認
再起動や簡単なチェックで直らない場合、Windowsの設定を見直します。
① キーボードドライバーを再インストール
🔹やり方
1. [デバイスマネージャー] を開く(または[スタート] + [X] → [デバイスマネージャー])
2. [キーボード] を開き、使用中のキーボードを右クリック → [デバイスのアンインストール]

3. PCを再起動すると、自動でドライバーが再インストールされます。
②フィルターキーの設定を確認
フィルターキーがON になっていると、キー入力が無効になることがあります。
🔹やり方
1. [スタート] → [設定] → [アクセシビリティ]
2. [キーボード] を選択
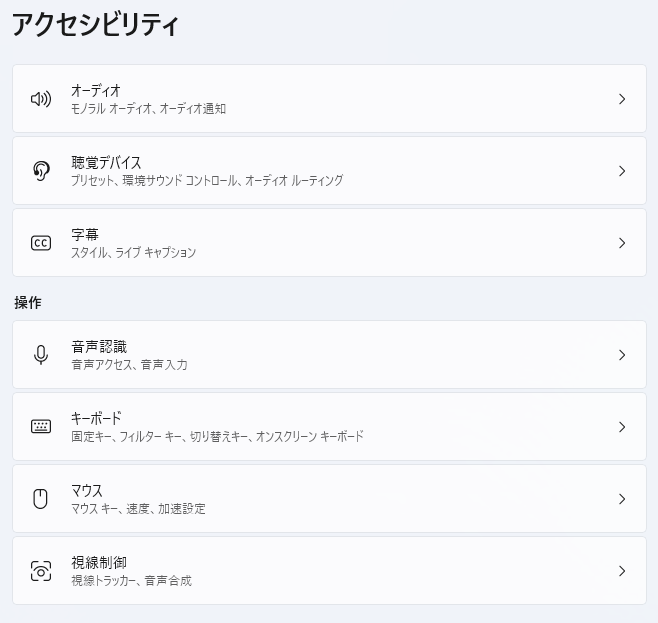
3. 「フィルターキーを使う」がONになっている場合はOFFにする
③セーフモードで動作確認
セーフモードなら動く場合、通常モードの設定が影響している可能性があります。
🔹やり方
1. PCを再起動しながら [Shift] を押し続ける
2. 「オプションの選択」画面が表示されたら [トラブルシューティング] → [詳細オプション] → [スタートアップ設定] → [再起動]
3. 数字キーの [4] または [F4] を押してセーフモード起動
✅ セーフモードで動く → インストール済みアプリが原因の可能性
✅ セーフモードでも動かない → ハードウェアの故障の可能性
④バックグラウンドで動作するアプリを停止
特定のアプリが影響している場合、バックグラウンドアプリを無効にすると解決することがあります。
🔹やり方
1. [スタート] → [設定] → [アプリ]
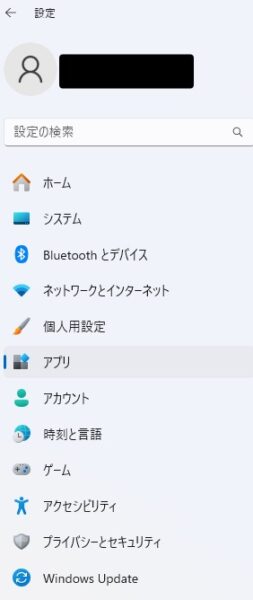
2. [インストールされているアプリ] を選択
3. 不要なアプリをOFFにする
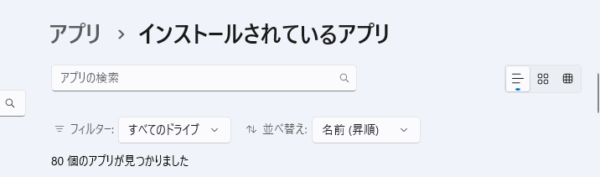
それでも直らない場合
上記を試してもキーボードが動かない場合、次の方法を試します。
① Windowsを最新の状態にアップデート
1. [スタート] → [設定]
2. [Windows Update] を選択
3. [更新を確認] をクリックし、更新があればインストールします。
② BIOSでキーボードをチェック
Windows起動前の BIOS(バイオス) 画面でキーボードが反応するか確認。
🔹やり方
1. PCの電源を入れたらすぐに [F2] または [Del] を連打
(メーカーによって異なる → [Esc] や [F12] も試す)
2. BIOS画面で矢印キーが動けば Windowsの設定が原因、動かなければ キーボード自体の故障
最終手段:修理・交換を検討
上記の方法で直らない場合、キーボード自体が故障 している可能性が高いです。
💡 修理の目安
• 保証期間内なら メーカーサポート に相談
• 保証外なら 修理費 5,000円~15,000円程度
• USBやBluetoothキーボードを使う のも一時的な解決策
私は予備に、2,000円程度のBluetoothキーボードを買っています。
【2025年最新版】おすすめのノートパソコン・迷ったらコレ!コスパ最強3選
起動時にパスワードが入力できない場合の対処法
今日の私のように、Windowsのログイン画面でパスワードが入力できない場合、原因として以下の可能性があります。
1. まずは基本の確認
✅ 外付けキーボードを試す
• USBキーボードがある場合、接続して入力できるか確認
• 動けば、内蔵キーボードの問題 の可能性大
2. 一時的な不具合なら再起動
• 強制再起動(電源ボタン長押し→再度電源ON)
• 再起動後に入力できるか確認
3. NumLock・CapsLockの確認
• 数字が入力できない場合は、[NumLock] を押す
• パスワードが間違っている場合、[CapsLock] がONになっていないか確認←よくありがち。
Windowsの「自動修復」を試す
再起動を繰り返しても直らない場合、Windowsの修復モードを試します。
🔹手順
1. PCの電源を 強制的に3回オフ(電源ボタンを長押し)
2. 3回目の起動時に 「自動修復」 画面が出る
3. [詳細オプション] → [トラブルシューティング] → [スタートアップ修復]
✅ これでログイン画面に戻れることがある
7. 最終手段:リカバリー(データバックアップが必要)
上記で解決しない場合、Windowsをリセット するしかない可能性も。
ただし、データが消える可能性があるので、USBキーボードなどでデータをバックアップしてから実行してください。
🔹リカバリー方法
1. [Shift] を押しながらPCを再起動
2. [トラブルシューティング] → [このPCを初期状態に戻す] を選択
もしスクリーンキーボードでも入力できないなら、USBキーボードをつないでログインを試すのが最速の方法です!
キーボードが反応しないトラブル・まとめ
これらをまとめた方法を表にしてみました。
| 方法 | 内容 | 効果 |
|---|---|---|
| 再起動 | システムの一時的な不具合をリセット | ⭐⭐⭐ |
| 外付けキーボードで確認 | 内蔵キーボードの問題か判別 | ⭐⭐⭐ |
| ドライバー再インストール | Windowsの認識ミスを修正 | ⭐⭐⭐⭐ |
| フィルターキーOFF | Windowsの誤動作を防ぐ | ⭐⭐⭐ |
| セーフモードで確認 | ソフトウェアの影響を切り分け | ⭐⭐⭐⭐ |
| BIOSでチェック | ハード故障かソフト問題か判別 | ⭐⭐⭐⭐⭐ |
| 修理・交換 | 物理的な故障の場合の最終手段 | ⭐⭐⭐⭐⭐ |
もしキーボードが急に反応しなくなったら、この記事を見ながら一つずつ試してみてください!