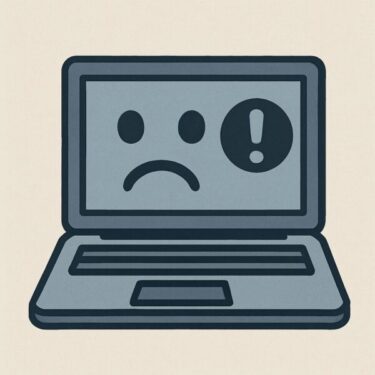一部の ASUS 製 PC において、Windows 11 24H2 適用時にインストール失敗や BSOD が頻発
最近、Windowsのアップデートや新規インストール時に、「ASUS製の一部PCでブルースクリーン(BSOD)やインストール失敗が発生する」といった報告が複数のユーザーから寄せられています。特に、Windows 11 24H2や一部の累積更新プログラムを適用しようとした際に問題が起こりやすいようです。
そこで今日は、その原因と考えられているポイント、そして現在判明している対処方法について解説します。
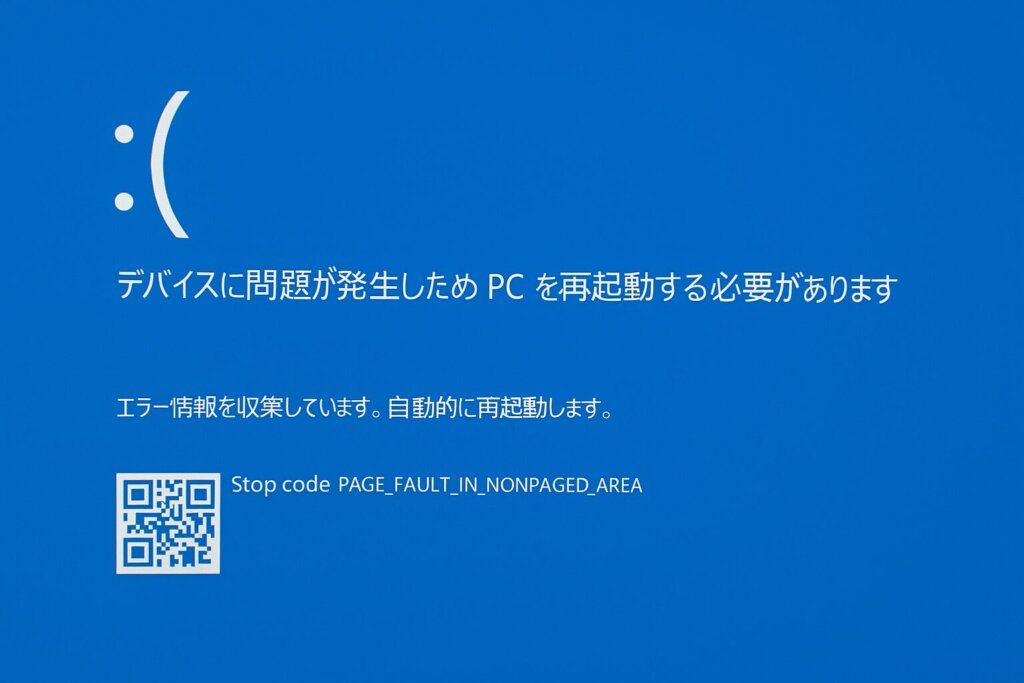
発生しているブルースクリーン問題について
発生しているブルースクリーン問題は以下のような症状が報告されています
- Windowsアップデートやクリーンインストール時にエラーコードが表示される(例:0x8007000D, 0xc1900101など)
- アップデート途中に「ブルースクリーン」が発生し、再起動が繰り返される
- BIOS更新後にWindowsが起動しなくなる
- 「このPCではWindows 11を実行できません」という誤表示
これらの症状は、特定のASUS製モデルに多く見られ、同社のフォーラムやMicrosoftコミュニティでも話題になっています。
原因と考えられる要素
現在、以下のような技術的要因が重なって発生している可能性が高いと見られています。
● BIOSの互換性問題
ASUS製マザーボードやノートPCの一部モデルでは、最新BIOSとWindowsアップデートの間で互換性エラーが発生している可能性があります。
● ドライバーとの不整合
特にIntelの内蔵GPUやオーディオ(Realtek)ドライバーが、Microsoftの最新パッチと衝突してエラーを引き起こしているケースがあります。
● Secure BootやTPM設定の影響
セキュリティ強化のためのTPM(セキュアブート)設定が適切でない場合、Windows 11のインストールやアップデートがブロックされることがあります。
現時点で試せる対処法
以下の手順で、状況が改善する可能性があります。
BIOS設定の見直し
「Secure Boot」を一時的に無効化してインストールを試みる
Secure Boot(セキュアブート)を一時的に無効にする方法
Secure Bootは、PCの起動時に正規のOSやドライバのみを読み込むことでセキュリティを高める機能です。ただし、Windowsのアップデートやインストール時に問題が発生することがあるため、以下の手順で一時的に無効にしてみましょう。
ステップ1:BIOS画面に入る
- PCの電源を完全に切ります。
- 電源を入れた直後に「F2」キー(または「Del」キー)を連打して、BIOS画面を開きます。
ステップ2:Secure Bootを探す
- BIOS内で「Boot」または「Security」タブに移動します。
- 「Secure Boot」や「Secure Boot Control」という項目を見つけます。
ステップ3:Secure Bootを無効化
- 「Secure Boot Control」を選択し、「Disabled(無効)」に設定します。
- 設定を保存してBIOSを終了します。(Save & Exit)
ステップ4:インストール完了後の確認
Windowsのインストールやアップデートが無事に完了したら、再度BIOSに入り、Secure Bootを「Enabled(有効)」に戻しておくことをおすすめします。
注意事項
- Secure Bootを無効にするとセキュリティが一時的に低下します。作業完了後は必ず元に戻してください。
- BitLockerが有効な場合は、無効化後の起動時に回復キーが求められることがあります。事前に回復キーを確認しておきましょう。
TPM(Trusted Platform Module)の状態を確認し、有効にする方法
TPM(Trusted Platform Module)は、セキュリティ関連の機能を提供するチップで、Windows 11の必須条件のひとつでもあります。TPMが無効になっていると、Windowsのインストールやアップデートが失敗することがあります。
ここでは、TPMの状態を確認し、必要に応じて有効化する方法を解説します。
ステップ1:TPMの状態を確認する
- キーボードで「Windowsキー + R」を押して、[ファイル名を指定して実行]を開きます。
- 入力欄に
tpm.mscと入力し、Enterキーを押します。 - 「TPMの管理」ウィンドウが開きます。
ここで以下のように表示されていればTPMは有効です。
- ステータス:「このコンピューター上のTPMは使用できる状態です」
- TPMバージョン:「2.0」と表示されていること(Windows 11の条件)
もし「TPMが見つかりません」などと表示された場合は、BIOS(UEFI)で無効になっている可能性があります。
ステップ2:BIOSでTPMを有効にする
- PCを再起動し、起動時に「F2」キー(または「Del」キー)を連打してBIOS画面に入ります。
- 「Advanced」や「Security」タブ内にある「TPM」や「PTT(Platform Trust Technology)」という項目を探します。
- 以下のいずれかの設定項目がある場合、「Enabled(有効)」に変更します。
- Intelの場合:「PTT(Platform Trust Technology)」
- AMDの場合:「fTPM(Firmware TPM)」
- 設定を変更したら、「Save & Exit(保存して終了)」を選びます。
設定後の確認
再起動後、再度 tpm.msc を実行してTPMが「使用可能」かつ「2.0」と表示されていれば、正しく有効になっています。
注意点
- TPMの設定は機種によって項目名が異なる場合があります。メーカーのマニュアルを参照してください。
- 企業PCや組織管理されたPCでは、TPMがロックされていることがあります。管理者に確認が必要です。
ASUS公式サイトから最新BIOSに更新する方法
BIOSはパソコンの起動や基本的な動作を制御するシステムで、アップデートによって不具合が解消されたり、Windowsとの互換性が改善されたりすることがあります。
ASUS製パソコンの場合、公式サイトからBIOSファイルをダウンロードし、「EZ Flash」というツールを使って簡単に更新できます。
ステップ1:型番を確認する
- ノートPCの場合:本体裏面や化粧箱に「型番(例:X515EA、UX425EAなど)」が記載されています。
- デスクトップや自作PCの場合:マザーボードに印刷されている「型番(例:PRIME B550M-A、ROG STRIX Z590-Aなど)」を確認します。
ステップ2:ASUS公式サイトでBIOSを探す
- 以下のURLにアクセスします。
https://www.asus.com/jp/support/ - 検索バーに型番を入力し、該当機種のページを開きます。
- 「ドライバーとツール」→「BIOS & ファームウェア」の順に進み、最新版のBIOSをダウンロードします。
ステップ3:ダウンロードしたBIOSファイルをUSBに保存
- ダウンロードしたZIPファイルを解凍し、中にある「.CAP」などの拡張子のBIOSファイルをUSBメモリにコピーします。
- USBはFAT32形式でフォーマットされているものを使用してください。
ステップ4:EZ FlashでBIOSを更新
- USBメモリをPCに挿した状態でPCを再起動します。
- 起動直後に「F2」または「Del」キーを連打してBIOS画面に入ります。
- BIOS内メニューの「Tool」または「Advanced」タブにある「ASUS EZ Flash Utility」を選択します。
- USBドライブ内のBIOSファイルを選び、画面の指示に従って更新を実行します。
- 更新が完了すると自動で再起動します。
注意点
- BIOSアップデート中に電源を切ったり再起動したりしないでください。PCが起動しなくなる恐れがあります。
- ノートPCの場合は、ACアダプタを接続した状態で実行してください。
- アップデート後、一部の設定(起動順やTPM設定など)が初期化されることがあります。再確認しましょう。
上記以外の対処法
■ ドライバーの更新・ロールバック
- デバイスマネージャーからグラフィック・オーディオ・ネットワークドライバーを最新版に更新
- 最新版で問題が出た場合、1つ前の安定バージョンへ戻すことも検討する
■ クリーンブート環境でのインストール
- 「msconfig」でスタートアップを最小化し、余計なアプリを無効にしてからインストールを試す
■ メモリやストレージの診断
- メモリの故障やストレージエラーもブルースクリーンの原因となるため、「Windowsメモリ診断」や「chkdsk」コマンドで確認を
ASUSおよびMicrosoftの対応状況
ASUSは公式にこの問題を公表してはいませんが、ユーザーからの報告に応じて個別にサポート対応をしているようです。一部のモデルでは、修正BIOSの提供やドライバの更新が進められています。
Microsoft側も、該当の問題をフィードバックHub等で認識しており、今後のパッチで修正される可能性があります。
[スポンサーリンク]
まとめ
現在、一部のASUS製PCで発生しているWindowsアップデート・インストールに伴う不具合は、複数の要因が絡む複雑な問題です。BIOSやドライバー、セキュリティ設定などを一つずつ確認し、慎重に対処していくことが重要です。
今後の更新プログラムやASUS側の公式情報にも注目しつつ、最新の対応策を取り入れてください。
・ASUS公式サイトhttps://www.asus.com/jp/
<関連記事>
▶︎突然のエラー!Windowsブルースクリーン(BSoD)を最短で直す方法