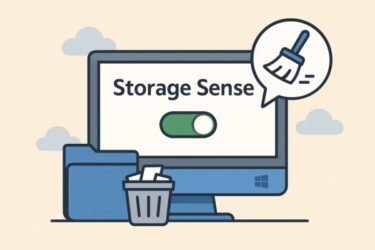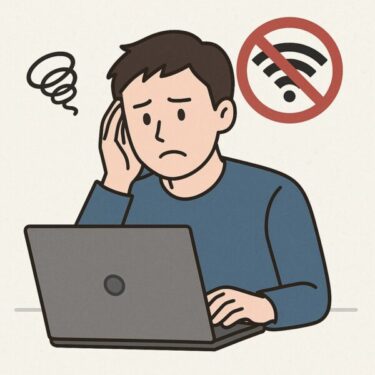Bluetoothイヤホンを使っていて「片耳だけ音が出ない」というトラブルに悩む人は少なくありません。突然片方から音が聞こえなくなると、音楽や通話はもちろん、動画視聴やリモート会議にも大きな支障が出てしまいます。
この不具合の原因は、単なる充電不足や設定ミスといったシンプルなものから、WindowsやiPhoneの最新アップデートに起因するケースまでさまざまです。本記事では、初心者でもできる基本の確認方法から、少し高度な設定見直し、さらに最新のOSで報告されている不具合への対応策までをわかりやすく解説します。
「故障かもしれない」と焦る前に、ぜひここで紹介する手順を順に試してみてください。多くの場合、ちょっとした対処で元通りに音が楽しめるようになります。
よくある原因と基本的な対処法

■ 原因①:イヤホンのバッテリー残量の偏り
片耳ずつバッテリーを消耗するタイプのイヤホンでは、片方だけ充電切れになることがあります。
【対処法】
- いったん両方のイヤホンをケースに戻し、フル充電してから再度接続
- ケース側に異物が入っていて、片方だけ充電できていない場合もあるので、綿棒で掃除をしてみましょう。
■ 原因②:Bluetooth接続の不具合(片耳のみペアリングできていない)
【対処法】
- スマホ・PC側のBluetooth設定から「イヤホンの登録を一度削除」→再ペアリング
- イヤホン本体をリセットする(説明書や公式サイトにリセット方法あり)
■ 原因③:片方が故障している(物理的な断線など)
【対処法】
- 音楽プレーヤーではなく「左右確認ができる動画」(例:左から音が出る動画など)でテスト
- 片耳が何をしても反応しない場合、保証期間内なら交換・修理の依頼をしましょう
■ 原因④:WindowsやAndroid側の出力設定の問題
【対処法(Windows 11の場合)】
- スタート → 設定 →「システム」→「サウンド」
- 「出力」→ 接続中のBluetoothイヤホンを選ぶ
- 「左右バランス」を調整(片方だけゼロになっている場合がある)
少し高度な対策(上級者向け)
■ サウンドデバイス設定をリセットする(Windows)
- [Windowsキー + R] → 「mmsys.cpl」と入力してEnter
- 再生タブでBluetoothイヤホンを選び、「プロパティ」
- 「レベル」→ バランス調整 → 左右の音量を同じに
- 「詳細」→ デフォルト設定に戻す(場合によってはこれで復活)
■ オーディオプロファイルの切替(A2DP/HFP)
Bluetoothには「音楽再生用(A2DP)」と「通話用(HFP)」の2種類がありますが、これが誤認識されて片耳になる場合があります。
【対処法】
- 音楽再生中にマイク付きアプリ(Zoom、Skype)を起動してみて、音の出力が切り替わるか確認
- タスクバー右下のスピーカーアイコン → 出力デバイス切替でも切替可能
■ デバイスマネージャーでBluetoothアダプターを再起動(Windows)
- [Windowsキー + X] → デバイスマネージャー
- 「Bluetooth」内のアダプターを右クリック → 無効 → 再度有効
- これでシステム側の一時的な接続バグが改善することがあります
裏技的な方法(実は効果あり)
「片耳モード」を無効にする(左右同時接続型で有効)
一部のイヤホンでは、片耳モードが有効になっていると、もう片方が自動でオフになる設計になっています。
【対処法】
- ケースから両耳同時に取り出す
- 先に片耳だけ取り出さない(順番でモードが決まる場合あり)
充電ケースの接点をアルコールで清掃
- 見た目は問題なくても、接点に皮脂やホコリがついていて充電できていないケースが非常に多いです
- 綿棒+無水エタノールで優しく拭き取ると片耳だけ使えない問題が解消されることがあります
私もよくBluetoothイヤホンが『片方だけ聞こえない』とか
『片方だけ早く聞こえなくなる』
ということが起こります。
大体は、上記の対策のいずれかをすれば治っています。
【最新補足】最近の環境で報告されている片耳トラブル
以下のように、最新のOSや端末環境でも「片耳だけ音が出ない」症状が報告されています。
Windows 11 バージョン24H2
Bluetoothイヤホンが「片耳だけ聞こえない」「一瞬だけ切れる」不具合が増加中。KB5054979などの累積更新で改善するケースがあります。
【対処法】
- Windowsを最新の累積更新プログラムにアップデート(KB5054979など)
- 一度Bluetoothアダプターを削除 → 再起動後に自動認識させる
- 一時的に「高速スタートアップ」を無効にする
コントロールパネル → 電源オプション → システム設定 → 高速スタートアップのチェックを外す。
iPhone 15 シリーズ
特に廉価モデルのBluetoothイヤホンで「片耳が途切れる」症状が確認。iOSのアップデートや再ペアリングで改善報告あり。
【対処法】
- iOSの最新バージョンに更新
- 「設定 → Bluetooth → 対象機器の「i」→ 接続解除 → 再ペアリング」
【スポンサーリンク】
🎧 イイ音もって出かけよう!
Bluetoothイヤホンが片耳だけ聞こえない現象は、機器の故障が原因の場合も多く、
長期間使っている場合はバッテリー劣化や断線の可能性もあるため、新しいモデルへの買い替えも検討しましょう
カスタムIEMやノイズキャンセリング対応など、
自分に合った一台がきっと見つかります。
まとめ
Bluetoothイヤホンが片耳だけ聞こえない原因は、意外とシンプルなものから、WindowsやBluetoothの仕様に関わる少し複雑なものまでさまざまです。まずは、一番多い「片方だけ充電されていない」「接続不具合」から順にチェックしてみてください。
| 原因 | 対処法 |
|---|---|
| 片耳だけ充電されていない | ケースに戻してフル充電し、接点を清掃(無水エタノールでの拭き取りが効果的) |
| Bluetoothの接続不良 | デバイスの登録を削除して再ペアリング。イヤホンをリセット |
| Windows側のバランス設定 | サウンド設定から左右のバランスを確認し、均等に調整 |
| イヤホンの物理的故障 | 左右の出力確認後、問題がある方を修理または交換 |
| Bluetoothプロファイルの誤認識 | A2DP/HFPの切り替えを確認し、適切な出力モードに設定 |
| デバイスマネージャーの一時的な不具合 | Bluetoothアダプターを無効→有効にして再認識させる |
| 片耳モードが有効 | 両耳同時に取り出して接続することで自動OFFを回避 |
表で紹介した内容を一つずつ確認していけば、多くの場合は解決にたどり着けます。難しい設定変更をいきなり試す必要はありません。まずは充電や再ペアリングといった基本的な対処から順番に進めるのがおすすめです。
もし改善しない場合は、別の端末で接続テストを行ったり、保証や修理サービスを検討しましょう。片耳が聞こえないトラブルは不安になりますが、実際は「接触不良」や「設定ミス」のような単純な原因であるケースも多いため、落ち着いて対処すれば大丈夫です。
【関連記事】