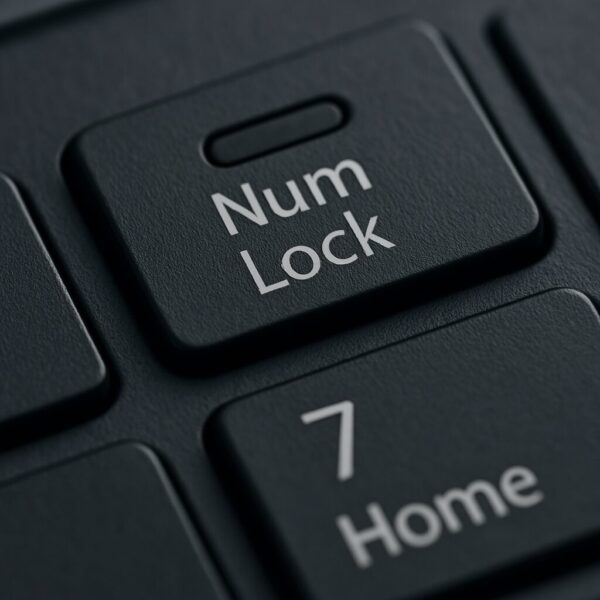はじめに
Windows Update を実行した際に「エラーコード 0x800705b4」が表示されていませんか?
このエラーは タイムアウト(処理が終わらない) や セキュリティソフトの干渉 によって発生しやすい代表的な更新トラブルです。
特に、2025年秋現在の Windows 10/11 環境では、
「更新プログラムが途中で止まる」「再試行しても進まない」といった報告が相次いでいます。
この記事では、初心者でもできる5つの基本対処法 から、中級者・上級者向けの修復コマンドや手動リセット手順 までを最新情報とともに丁寧に解説します。
エラー「0x800705b4」とは
このエラーは Windows Update の動作中に「一定時間内に処理が完了しなかった」ことを示すタイムアウトエラーです。
また、外部アプリやドライバーの影響で通信が遮断されるケースもあります。
主な原因一覧
| 原因 | 詳細説明 |
|---|---|
| タイムアウト | 更新ファイルの取得に時間がかかりすぎて中断される |
| セキュリティソフト | 通信をブロックし、更新を妨げてしまう |
| 破損ファイル | 一部の更新データが破損している |
| システム異常 | Windows Update サービスや依存モジュールの不具合 |
| ネットワーク環境 | VPN・Proxyなどによる通信制限 |
これらの原因は単独で発生することもありますが、複数の要因が重なってエラーが起きているケースも少なくありません。たとえば、「セキュリティソフトが通信を妨げているうえに、更新ファイルも破損している」といった具合です。
そのため、「原因をひとつ決めつけず、順を追って対処していく」ことが解決への近道です。特に、更新ファイルの破損やサービス停止は、再起動・キャッシュリセット・トラブルシューティングなどの基本操作で改善することが多いので、焦らず丁寧に進めましょう。
対処法ステップガイド
【ステップ1】トラブルシューティングツールを使う
- 設定 → システム → トラブルシューティング
- 「その他のトラブルシューティングツール」→ Windows Update → 実行
- 自動修復の提案が出た場合は指示に従って進めます。
※これだけで直るケースも多く、最初に必ず試すべき手順です。
【ステップ2】セキュリティソフト・ファイアウォールの確認
市販のウイルス対策ソフト(Norton、Avast、McAfeeなど)は、Windows Update の通信をブロックすることがあります。
一時的に無効化してから再試行してみましょう。
⚠ 更新完了後は必ず再有効化してください。
【ステップ3】システムファイルの修復(SFC/DISM)
- スタートボタンを右クリック → Windows Terminal(管理者) を開く
- 次のコマンドを順に入力
sfc /scannowDISM /Online /Cleanup-Image /RestoreHealth🔧 SFC はシステム整合性の修復、DISM は Windows イメージの修復を行います。
両方実行した後に PC を再起動し、再度 Windows Update を試してみましょう。
【ステップ4】Windows Updateサービスを再起動
- 管理者コマンドプロンプトで以下を順に実行:
net stop wuauservnet stop bitsnet start wuauservnet start bits※Updateサービスを一時停止→再起動することで、内部の一時停止や通信不整合をリセットします。
【ステップ5】更新アシスタントまたはMedia Creation Toolを利用
失敗が続く場合は、Microsoft公式の更新ツールで強制更新を試すのが確実です。
🪄 更新アシスタントなら自動で検証&再試行してくれます。
さらに安定を求めるなら Media Creation Tool で「インプレースアップグレード」する方法もおすすめです。
Windows Update コンポーネントのリセット
複数回試してもエラーが続く場合、更新コンポーネント自体を初期化してみましょう。
手順
- 「cmd」を検索し、「管理者として実行」
- 以下を1行ずつ入力してください。
net stop wuauservnet stop cryptSvcnet stop bitsnet stop msiserverren C:\Windows\SoftwareDistribution SoftwareDistribution.oldren C:\Windows\System32\catroot2 catroot2.oldnet start wuauservnet start cryptSvcnet start bitsnet start msiserver※削除ではなく「名前変更(ren)」なので安全です。
実行後に再起動してから更新を再試行します。
💾 再発防止のコツ
| 対策 | 効果 |
|---|---|
| ストレージを常に20GB以上確保 | 更新時の容量不足を防止 |
| セキュリティソフトは最新化 | 通信遮断トラブルを防ぐ |
| SFC /scannow を月1で実行 | システム破損の早期発見 |
| 更新前にバックアップを取得 | 最悪のケースにも備えられる |
これらの対策を習慣化しておくことで、同じエラーを繰り返すリスクを大幅に減らせます。特に、Windows Updateは「バックグラウンドでの動作が多い」ため、気づかないうちにエラーが蓄積していることもあります。
定期的にメンテナンスを行うことは、単にエラーを防ぐだけでなく、PCの起動速度や動作の安定性を保つ効果もあります。
「更新がうまくいかないな」と感じたら、まずは上記のチェック項目を見直してみてください。それだけで、次回からのWindows Updateがスムーズに進む可能性が高まります。
2025年10月時点の補足情報
- KB5060533(2025年8月配信):ネットワーク切断やVPN不具合を修正
- KB5060842(9月プレビュー):更新関連のタイムアウト修正を含む
- KB5061781(10月配信):アップデートプロセスの安定性改善を確認
👉 これらの更新を適用していない場合、手動更新を推奨します。
「設定 → Windows Update → 更新プログラムのチェック」で確認可能です。
まとめ
エラー 0x800705b4 は、焦らず段階的に対処すればほとんどのケースで解決できます。
- トラブルシューティングツール →
- セキュリティソフト確認 →
- SFC/DISM →
- サービス再起動 →
- 更新アシスタント or コンポーネントリセット
これらを順番に行うことで、多くのユーザーが再試行に成功しています。
どうしても改善しない場合は、Microsoft公式サポート または クリーンインストール の検討も一つの選択肢です。