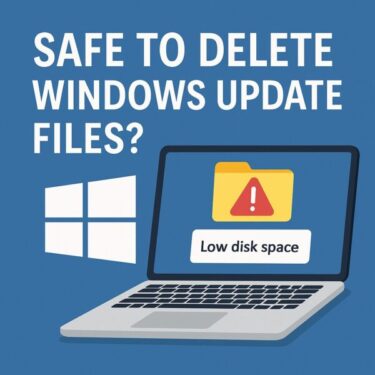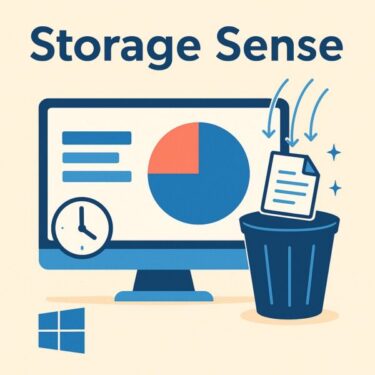「Windowsのパソコンにはウイルス対策が入っているらしい」 そう聞いたことがあっても、実際にどんな機能があり、どう使えばいいのかはよくわからない…という方も多いのではないでしょうか。
この記事では、初心者の方でも理解しやすいように、Windowsに最初から入っている2つのセキュリティ機能についてわかりやすく解説します。
- Windows Defender(ウイルス・マルウェア対策)
- Windows ファイアウォール(ネットワーク保護)
この2つを正しく使えば、パソコンの中も外もバランスよく守ることができます。
違いがひと目でわかる比較表
| 機能名 | 守る対象 | 主な役割 |
|---|---|---|
| Windows Defender | パソコンの中 | ウイルス・マルウェアを検出して削除 |
| Windows ファイアウォール | ネットワーク通信 | 怪しい通信をブロック・警告 |
Defenderは「内部の安全」を守り、ファイアウォールは「外部からの攻撃」を防ぐ役割を持っています。
Windows Defenderとは?
Windows Defenderは、Windowsに標準搭載された無料のウイルス・マルウェア対策ソフトです。
悪意あるファイルがパソコンに侵入しようとした際、自動でブロック・削除してくれます。
- リアルタイムで常に監視
- 手動でスキャン可能
- ウイルス定義は自動更新
補足(2025年7月)
他社製セキュリティソフトを導入すると、自動的にDefenderが無効になりますが、
ソフトをアンインストールすればDefenderは再び有効化されます。
ファイアウォールとは?
Windows ファイアウォールは、パソコンとインターネットの間にある“監視ゲート”です。
外部からの攻撃や、勝手に通信しようとするアプリをチェックし、不審な動きをブロックします。
- ハッキング・ポートスキャンの防御
- アプリの許可/拒否設定
- ネットワークごとの動作制御
たとえるなら・・
Defenderが「室内を守る警備員」なら、ファイアウォールは「玄関のカギと監視カメラ」です。
一緒に使っても大丈夫?
はい。Windows Defenderとファイアウォールは、もともと一緒に動作するように設計されています。
役割が重複することはなく、相互補完の関係にあります。
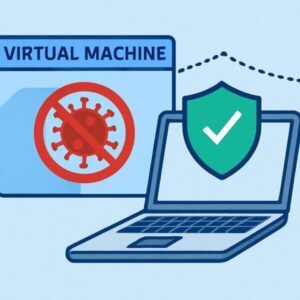
それぞれの確認手順(初心者向け)
Windows Defenderの確認
- スタート → 設定 → 「プライバシーとセキュリティ」
- 「Windows セキュリティ」を選択
- 「ウイルスと脅威の防止」→「クイックスキャン」を実行
ファイアウォールの確認
- 同じく「Windows セキュリティ」から「ファイアウォールとネットワーク保護」へ
- 「プライベート」「パブリック」などのネットワークが「有効」になっていればOK
- 「無効」と表示されている場合は「設定の変更」でONに
💡補足(2025年版)
Windows 11 バージョン24H2以降、一部の表記や表示位置が変更されている可能性があります。
メニューが見つからない場合は、設定画面の検索ボックスに「セキュリティ」「ファイアウォール」と入力してください。
どちらかだけでは不十分!
Defenderだけでは外部からの侵入に弱く、ファイアウォールだけではウイルス感染に対応できません。
| 構成 | リスク |
|---|---|
| Defenderのみ | 通信の監視が不十分(侵入経路を塞げない) |
| ファイアウォールのみ | 感染したファイルやウイルスに無力 |
| 両方使用 | 中も外も守れて安心 |
よくある誤解:「WindowsにはDefenderがあるから安心」?
最近は「Windowsには最初からDefenderが入っているから、もうセキュリティ対策はいらない」と考える方も少なくありません。
たしかにDefenderは年々進化しており、多くのウイルスを検出できるようになっています。しかし、それでも「100%守れる」とは言い切れません。
例えば、次のようなケースはDefenderだけでは見抜けない・防ぎきれないことがあります。
① 実在の企業を装ったメールからのフィッシング詐欺
② チャットアプリやQRコードを経由して開く危険なリンク
③ ソフトのインストーラーに巧妙に仕込まれたアドウェア
「有料版のセキュリティソフトは、どんな感じなんだろう?」
「何から導入すればいいかわからない」
「内容がわからないと不安」
という方には、初心者にも使いやすく、世界的に信頼されているノートン 360は、私も使っていますが、おすすめです。内容だけ見てみるのもいいかも?
【スポンサーリンク】
Defenderと併せて意識したい3つのセキュリティ習慣
- 怪しいリンクはクリックしない
知らない送信元のメールやSNSのリンクは、即クリックせず一度検索して確認を。 - ソフトは公式サイトから入手
無料ダウンロードサイトには不要なツールが含まれている場合があります。 - パスワードは使い回さない
「1つ漏れたら全部アウト」にならないように、サービスごとに分けましょう。
これらはDefenderやファイアウォールがあっても防げない“人間側のミス”です。日常の中で「ちょっと立ち止まって確認する」クセをつけることが、安全なパソコン運用の第一歩になります。
Defenderの通知がよく出るけど…危険なの?
Windowsを使っていて「Windows Defenderが通知を出しました」と表示されると、不安に感じる方もいるかもしれません。
しかし、通知=危険というわけではありません。多くの場合、これは「異常がなかったこと」や「定期スキャンが完了したこと」を知らせてくれているだけです。
Defenderが静かすぎる方が逆に「機能していないのでは?」と心配すべきかもしれません。
通知は、「設定 → プライバシーとセキュリティ → Windows セキュリティ → 通知」から、種類ごとにON/OFFが可能です。
安心感を保ちつつ、過剰な通知だけを抑える設定にしておくと快適です。
ワンポイント補足:通知が多すぎると感じたら
「Defenderの通知がうるさい」と感じて無効にしてしまう方もいますが、それは危険です。
通知の頻度は「Windows セキュリティ → 通知の管理」からカスタマイズできます。
通知そのものではなく、通知の表示方法を調整してみましょう。
最後に
パソコンのセキュリティは、むずかしそうに見えて、実は「きほんの機能を正しく使うこと」が何より大切です。
Windows Defenderとファイアウォールの2つをしっかり理解して使えば、多くの脅威からあなたのパソコンを守ることができます。
一度確認しておけば、今後も安心して使い続けられるはずです。
【おすすめ記事】
▶︎【Google公式】あなたのアカウントを守ためのセキュリティ対策ガイド