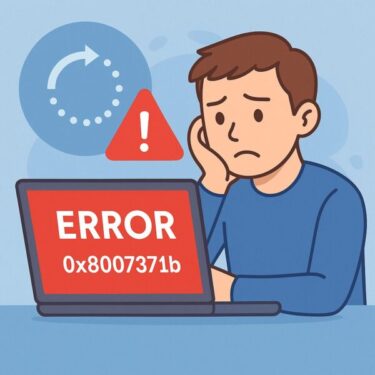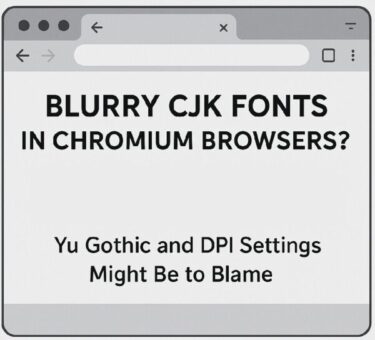パソコンを使っていて、「ウイルスに感染したらどうしよう…」と不安になったことはありませんか?
そんな時に頼りになるのが、Windowsに最初から入っている無料のウイルス対策ソフト「 Microsoft Defender(マイクロソフト ディフェンダー)」です。
このMicrosoft Defenderの使い方を知って、パソコンが苦手な方でも安心して使えるように、「 Microsoft Defenderとは何か?」「どうやって使うのか?」を丁寧に解説していきます。
Microsoft Defenderとは?
Microsoft Defender(正式名称:Microsoft Defender Antivirus)は、Windowsに最初から入っているウイルス対策機能です。
お金をかけなくても、基本的なウイルス・マルウェア・スパイウェアなどの脅威からパソコンを守ってくれる心強い存在です。
主な機能
- ウイルス・マルウェアの検出と削除
- リアルタイム保護(常に監視してくれる)
- 定期的なスキャン
- ファイアウォールとの連携
これらの機能は、特別な知識がなくても自動でパソコンを守ってくれるように設計されています。
たとえば、知らないうちに危険なファイルをダウンロードしてしまっても、 Microsoft Defenderがすぐに反応してブロックしてくれます。
「何をしていいかわからない…」
という初心者の方でも、設定をいじらなくてもそのまま使える安心設計になっているのが特徴です。
ただし、たまに自分でスキャンを行うと、より安全にパソコンを使い続けることができます。
Microsoft Defenderの確認方法
「本当に自分のパソコンに Microsoft Defenderが入っているの?」
「ちゃんと動いているのか不安…」
そんな方のために、 Microsoft Defenderが有効になっているか確認する方法を、画像なしでもわかるように、ステップごとに丁寧に説明していきます。
難しい操作はありませんので、ぜひ一緒にやってみましょう。
ステップ1:セキュリティセンターを開く
- 画面左下の「スタートボタン」をクリック
- 歯車マーク(設定)をクリック
- 「プライバシーとセキュリティ」→「Windows セキュリティ」→「Windows セキュリティを開く」
ステップ2:保護の状態を確認
「ウイルスと脅威の防止」や「ファイアウォールとネットワーク保護」などの項目が表示されます。
すべて「問題なし」になっていれば安全な状態です。
スキャン方法(パソコンに問題がないか調べる)
「最近パソコンの動きが遅い気がする…」
「変な広告が出るようになった…」
そんなときは、 Microsoft Defenderでウイルススキャンをしてみましょう。
スキャンとは、パソコンの中にウイルスや危険なプログラムが入っていないか調べる作業のことです。
むずかしい操作は必要なく、ボタンをクリックするだけで始められます。
ここでは、基本のスキャン手順をわかりやすく説明していきます。
ステップ1「ウイルスと脅威の防止」
「ウイルスと脅威の防止」を開く方法
- 画面左下の「スタート」ボタンをクリックします(Windowsのロゴマークです)。
- 表示されたメニューから「設定(歯車のマーク)」を選びます。
- 設定画面が開いたら、左側のメニューから「プライバシーとセキュリティ」を選びます。
- 「Windows セキュリティ」という項目があるので、そこをクリックします。
- 続いて、「Windows セキュリティを開く」というボタンを押します。
- セキュリティのメニュー画面が表示されるので、「ウイルスと脅威の防止」をクリックしてください。
ステップ2「クイックスキャン」
ステップ2:「クイックスキャン」を実行する方法
- 「ウイルスと脅威の防止」画面が開いたら、中央付近にある「クイックスキャン」というボタンを探してクリックします。
- すると、すぐにパソコン内のよく使う場所(システム部分や一時ファイルなど)を中心にウイルスのチェックが始まります。
- スキャン中は、進行状況が表示されますので、終わるまでそのまま待ちましょう(通常は数分で完了します)。
- スキャンが完了すると、「脅威は見つかりませんでした」または「〇件の脅威が見つかりました」などの結果が表示されます。
- もし何か見つかった場合は、表示された案内に従って「削除」や「隔離」などの対処を行いましょう。
→ 数分で終わる簡単な検査です。怪しいファイルが見つかれば削除してくれます。
他のスキャン方法
- フルスキャン・・パソコン全体をくまなく調べる(時間がかかります)
- カスタムスキャン・・特定のフォルダやドライブを選んで調べられます
【どのスキャン方法を選べばいいの?】
通常は「クイックスキャン」で十分ですが、何かおかしいと感じたときや、念のためにすべてを調べたいときは「フルスキャン」や「カスタムスキャン」が役立ちます。
- 「フルスキャン」は時間がかかりますが、パソコン全体をくまなく調べることができるため、安心感があります。
- 「カスタムスキャン」は、USBメモリや特定のフォルダだけを調べたいときに便利です。
どの方法も、難しい知識や操作は必要ありませんので、状況に応じて気軽に使い分けてみてください。
【よくある疑問】スキャン中にパソコンは使っても大丈夫?
▶︎はい、スキャン中でもパソコンを使ってかまいません。
クイックスキャンやフルスキャンの最中も、メールを見たりインターネットを使ったりすることはできます。
ただし、次の点に注意してください。
- スキャン中はパソコンの動きが少し重くなることがあります
→ 特にフルスキャン時は処理が多いため、作業がもたつくことがあります。 - ウイルスが見つかったときにすぐ対応できるよう、作業内容を控えめにするのがおすすめです
- 途中でスキャンを止めても、再開はできません
→ 一からやり直しになるため、可能であればスキャンが終わるまで待つのが安心です。
「軽い作業ならOK、重い作業や大事な作業はスキャン終了後に」
がおすすめの使い方です!
自動で守ってくれるの?
はい。 Microsoft Defenderは常に裏で動いていて、自動でウイルスなどをブロックしてくれます。
特別な操作をしなくても、基本的には安心して使えるようになっています。
他のセキュリティソフトは必要?
初心者の方なら、 Microsoft Defenderだけでも十分です。
ただし、ネットバンキングや機密データを扱う場合は、有料のセキュリティソフトとの併用を検討してもいいかもしれません。
ただし、2つ以上のウイルス対策ソフトを同時に使うと不具合が起きることもあるので注意が必要です。
ウイルスに感染したかも?と思ったときの対処法
- Microsoft Defenderでフルスキャンをしてみる
- ウイルスが検出されたら「隔離」や「削除」をクリック
- 念のため、Windowsアップデートも最新にしておきましょう
- 不安な場合は、パソコンに詳しい人に相談するのが安全です
上の手順は、自分でできる基本的なウイルス対策の流れです。
パソコンに異常を感じたときは、まずは落ち着いて、 Microsoft Defenderでスキャンすることが第一歩になります。
特に、何もしていないのにパソコンが重い、知らないソフトが勝手に起動する、広告が大量に表示される…といったときは、マルウェアの可能性があります。その場合でも、クイックスキャン→フルスキャン→アップデート確認の順でチェックすれば、多くのトラブルは解決できます。
また、有料ソフトしっかり守りたい方で「何から導入すればいいかわからない」という人には、初心者にも使いやすく、世界的に信頼されているノートン 360は(私も使っていますが)安心です。
【スポンサーリンク】
しかし、自分で判断が難しいと感じたときには、パソコンに詳しい知人や専門のサポート窓口に相談するのも安心な方法です。無理に操作して状況を悪化させないように注意しましょう。
【補足】
Windows 11の最新バージョン(24H2以降)では、一部の表記やメニュー構成が変更されている場合があります。設定画面のレイアウトが異なるときは、検索バーで「Windows セキュリティ」と入力すると、直接アクセスできます。
【参考】
最新バージョンでは、Microsoft Defenderに「スマートスキャン」やクラウドベースの高度な保護機能も追加されています。ただし、基本的な使い方はこれまでと変わらないので、安心して使えます。
【よくある疑問】ファイルが検出されたときどうすればいいの?
スキャンが終わったあとに「脅威が見つかりました」と表示されたら、驚いてしまいますよね。
でも大丈夫です。 Microsoft Defenderがしっかりと問題のあるファイルを見つけてくれたということです。
以下のように、画面の案内にそって対応すれば安心です。
対処の手順
- スキャン結果の画面に、「脅威の詳細を表示」というボタンが出ます。クリックして詳細を見ましょう。
- 検出されたファイルの名前や場所、脅威の種類が表示されます。
- その横にある「操作の選択」というメニューから、次のいずれかを選びます。
- 削除:すぐにパソコンから完全に消去する
- 隔離:危険なファイルを安全な場所に移し、動かないようにする(※通常はこちらがおすすめ)
- 無視:何もしない(初心者にはおすすめしません)
- 操作を選んだら「操作を開始」ボタンをクリックして、対処を完了させます。
【補足】
「削除」でも「隔離」でも、再起動を求められる場合があります。その場合は画面の指示に従って再起動してください。
▶︎また、隔離されたファイルはあとから確認・復元することも可能ですが、よくわからない場合は無理に戻さず、そのままにしておくほうが安全です。
まとめ表( Microsoft Defenderの基本)
| 項目 | 内容 |
|---|---|
| 名前 | Microsoft Defender(Microsoft Defender Antivirus) |
| 料金 | 無料(Windowsに標準搭載) |
| 機能 | ウイルス・マルウェアの保護、スキャン、リアルタイム監視 |
| 設定方法 | 「Windowsセキュリティ」から確認 |
| 初心者対応 | 自動保護なので簡単 |
最後に(もっと安心して使うために)
Microsoft Defenderは、Windowsパソコンに最初から備わっている無料で安心できるセキュリティ機能です。難しい設定をしなくても、基本的には自動でウイルスやマルウェアの脅威をブロックしてくれます。
ただし、以下のような心がけをすることで、より安全にパソコンを使うことができます。
- 定期的にスキャンして、気づかないうちに入ってしまったウイルスをチェックしましょう。
- Windows Updateをこまめに確認して、セキュリティ機能を常に最新の状態に保ちましょう。
- 怪しいファイルやメールは開かない・クリックしないように注意しましょう。
初心者の方でも、「使い方がわからないから…」と不安にならなくて大丈夫です。
まずはこの記事を参考に、 Microsoft Defenderがちゃんと動いているか確認してみるだけでも立派なセキュリティ対策になります。
「パソコンを安全に使いたい」と思ったその気持ちが、何より大切な第一歩です。
困ったときは、またこのページを見に来てくださいね。
【関連記事】