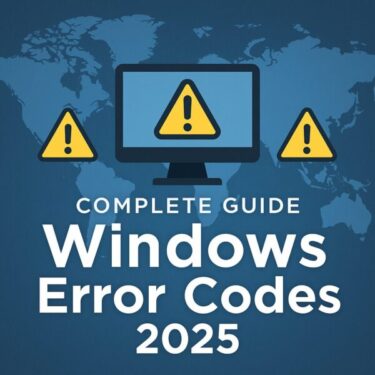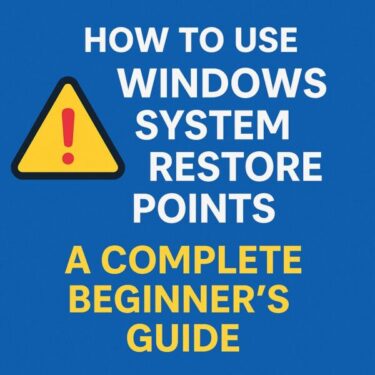はじめに
Windowsでエラーが発生したとき「復元ポイントがありません」と表示されて困ったことはありませんか?
復元ポイントは、Windowsの設定変更や不具合が発生したときに、システムを過去の正常な状態に戻せる大切な仕組みです。
しかし最近は、特にWindows 11の24H2世代以降で「復元ポイントが勝手に消える」「自動作成されていない」というトラブルが増えています。
この記事では、初心者の方でもすぐできる「復元ポイントの正しい作成・管理方法」を詳しく解説します。
復元ポイントが消えてしまう主な原因
復元ポイントが無くなる理由には以下のようなものがあります。
- 自動作成が無効になっている
- 大型アップデート後に削除された(※24H2以降で増加中)
- 保存容量不足により古いポイントが削除された
- 長期間作成されず期限切れになった
▶︎最近の大型更新(24H2など)では、システム保護が一時的にオフになったり、復元ポイントが自動削除される事例が報告されています。重要な作業前は「手動で作成」しておくのが安全です。
復元ポイントを有効にする方法
まずは復元ポイントが自動的に作成できるよう、システム保護を有効にします。
【手順】
- [スタート] → 「このPC」を右クリック →「プロパティ」を開く
- 「システムの保護」をクリック
- Cドライブ(システムドライブ)を選択 → 「構成」をクリック
- 「システムの保護を有効にする」を選択
- ディスク領域を指定(5GB以上がおすすめ)
- 「OK」を押して完了
*この設定で自動作成が有効になりますが、実際の作成頻度はあまり高くありません。次の自動化設定も重要です。
自動で定期的に復元ポイントを作成する方法
Windows標準では「更新・ドライバ変更時」にしか自動作成されません。
アプリインストールや日常の操作では作られないことも多いため、自分で「定期自動作成」を設定するのが安全です。
方法①:タスクスケジューラ(従来型)
①[スタート] →「タスクスケジューラ」で検索して開く
②右側の「基本タスクの作成」を選択
③タスク名は「定期復元ポイント作成」など
④トリガーで「毎日」、時間は夜中などに設定
⑤「プログラムの開始」で以下を入力
⑥完了で登録
※注意
現在、wmic.exeは将来的に廃止予定となっています。今後の新しいPCでは次のPowerShellコマンドが推奨されます。
方法②:PowerShell版(今後はこちら推奨)
- 上と同様にタスクスケジューラを開く
- プログラムの場所に以下を入力
この方法なら、最新のWindows 11でも今後長く使えます。
手動で復元ポイントを作成する方法
普段の動作が安定しているときに、自分で手動作成しておくのも大切です。
- [スタート] →「復元ポイントの作成」と検索して開く
- Cドライブを選択 →「作成」ボタンをクリック
- 名前を入力(例:「大型更新前」など)
- 作成完了まで待機
重要な更新前・新ソフト導入前は、この手動作成が一番確実です。
復元ポイントの保存容量を増やして削除を防ぐ
容量不足になると古い復元ポイントが削除されます。
そのためディスク使用量を十分に確保しておきましょう。
- 「復元ポイントの作成」画面でCドライブを選択
- 「構成」→「最大使用量」を設定(目安10GB〜20GB程度)
- OKで確定
容量が大きいほど、より多くの過去復元ポイントを保持できます。
補足:万一復元ポイントが役に立たない場合の備えも
復元ポイントは便利ですが「アプリデータ」や「個人ファイル」は保護対象外です。
また、復元ポイントそのものが消失することもあります。
そのため、以下の対策も併用しましょう。
| バックアップ方法 | 内容 | 安心度 |
|---|---|---|
| 復元ポイント | システム構成のみ | △ |
| システムイメージバックアップ | OS全体+アプリ+設定 | ◎ |
| ファイル履歴 | ドキュメント・写真など個人データ | ○ |
「復元ポイント+イメージバックアップ+クラウド保存」この3段構えが今の時代は安心です。
復元ポイントを使って元に戻す方法
エラー発生後に復元ポイントを利用するには
- [スタート] →「回復」を検索 →「回復オプション」
- 「システムの復元を開く」
- 復元ポイント一覧から選択
4.「次へ」→「完了」で復元開始
数分〜数十分で以前の状態に戻せます。
復元ポイントが効かないケースと注意点
意外と盲点で、多くの人が知らずに過信してしまう注意点の説明をします。
復元ポイントにも限界がある? 知っておきたい注意点
復元ポイントは非常に便利な機能ですが、すべての不具合に万能というわけではありません。あらかじめ限界や注意点を知っておくと、より効果的に活用できます。
①復元ポイントは「システム構成の変更」を主に対象としており、ユーザーデータ(ドキュメント、写真、動画など)は復元対象に含まれていません。たとえば、復元ポイント作成後に保存したファイルが、誤って削除された場合でも、それは復元ポイントから戻せません。このため、個人データについては別途クラウドストレージや外付けHDDへの定期バックアップが不可欠です。
②復元ポイントは一部の深刻なエラーには効かない場合もあります。たとえば、ハードディスクの物理障害、ブートローダーの破損、Windowsの起動すらできない深刻なシステムクラッシュなどです。こうした場合は復元ポイントにアクセスできず、代わりにシステムイメージバックアップやクリーンインストールが必要になるケースがあります。
③注意すべき点として、ウイルス感染やマルウェア侵入が原因で発生した不具合に対しても、復元ポイントだけでは解決できないことがあります。悪質なマルウェアは復元ポイント作成以前から侵入していたり、復元ポイント自体を改ざん・削除するケースも報告されています。
このように、復元ポイントはあくまでも軽度〜中程度のシステム構成トラブル向けの保険と捉えるのが適切です。より確実な備えとしては、イメージバックアップや日常のファイルバックアップも併用し、「復元ポイント+イメージ+データバックアップ」の三重対策が現代のWindowsでは理想的といえます。
まとめ
復元ポイントを活用して万が一のトラブルに備えるためには、いくつかのポイントを日頃から実践しておくことが大切です。
まず、システムの保護機能を有効にして、復元ポイントが自動的に作成される仕組みを整えましょう。
さらに、タスクスケジューラやPowerShellを活用して定期的な自動作成の設定を行うことで、予期しないタイミングでも復元ポイントが確保されるようになります。加えて、重要な作業やアップデート前には、手動で復元ポイントを作成しておくと安心です。
また、保存領域の容量が不足すると古い復元ポイントが削除されてしまうため、十分なディスク容量を確保しておくことも重要です。これらの対策を実施しておけば、突然のシステム不具合が発生しても、過去の正常な状態に安全に戻すことができます。
【おすすめ記事】
▶︎【Windowsエラーコード完全版】コード一覧と対処法まとめ
▶︎【更新後に電源が入らないPC】翌朝突然の無反応…復活させる方法