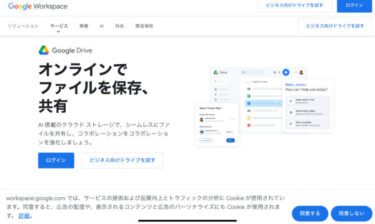「パソコンが起動しない」
「黒い画面のまま動かない」
「見慣れないエラーメッセージが出てきた」──。
そんな状況に陥ると、多くの方が「もう買い替えるしかないのか…」と不安になってしまいますよね。
しかしご安心ください。システムが破損しても、PCの買い替え以外に試せる回復方法はいくつも存在します。
この記事では、2025年最新の情報をもとに、Windows PCが起動しない・動かないときに試していただきたい対処法を、わかりやすく丁寧にご紹介します。
なぜシステムが破損してしまうのか?
パソコンが正常に起動しなくなる原因は一つではありません。代表的な要因を整理すると以下のようになります。
- ソフトウェアの不具合
インストールしたアプリやドライバーが原因で、Windowsの起動プロセスに悪影響を与えるケースがあります。特にグラフィックドライバーや周辺機器ドライバーの不具合が多く報告されています。 - Windows Updateの失敗
2025年現在も累積更新プログラム(例:KB5065426など)適用時に一部環境で不具合が出ることがあります。更新に失敗して起動不能になるケースは珍しくありません。 - マルウェア感染
ウイルスやランサムウェアに感染し、システムファイルが破壊されて起動できなくなることがあります。 - ハードウェアの故障
SSD/HDDのセクタ不良やメモリ不具合は、突然PCが立ち上がらなくなる原因になります。特に使用年数が長い機器では要注意です。 - 誤操作や設定変更
大事なシステムファイルを誤って削除したり、BIOS/UEFIの設定を誤って変更したりすることでも不具合は発生します。 - 予期せぬシャットダウン
停電や強制終了により、システムファイルが正しく保存されず破損してしまうケースです。
諦める前に試したい!Windowsの回復方法
ここからは、順番に試していくべき代表的な回復方法をご紹介します。難易度が低いものから順番に解説していきますので、落ち着いて一つずつ進めてみてください。
1. セーフモードで起動してみる
セーフモードは、Windowsの必要最低限の機能だけを読み込んで起動するモードです。通常の起動に失敗しても、セーフモードなら立ち上がる場合があります。
起動手順(Windows 10/11 共通)
- PCの電源を入れ、メーカーロゴが出たらすぐに電源ボタンを長押しして強制終了。これを2~3回繰り返すと「自動修復」画面が表示されます。
- 「詳細オプション」 → 「トラブルシューティング」 → 「詳細オプション」 → 「スタートアップ設定」を選択。
- 「再起動」をクリック。
- 再起動後に「4」または「F4」でセーフモード、「5」または「F5」でセーフモード(ネットワークあり)を選びます。
セーフモードでできること
- 最近インストールしたソフトやドライバーをアンインストールする
- セキュリティソフトでフルスキャンし、マルウェアを駆除する
- 「システムの復元」を実行し、過去の正常な状態に戻す
2. スタートアップ修復を試す
スタートアップ修復は、Windowsの起動に必要なファイルや設定を自動で修復する機能です。
手順
- セーフモード起動手順の1~4を実行。
- 「スタートアップ修復」を選択。
- 自動修復が行われるので、完了するまで待ちます。
3. システムの復元を使う
「システムの復元」を使うと、Windowsを以前の正常な状態に戻すことができます。更新直後やソフト導入後に不具合が出た場合に特に有効です。
手順
- 「詳細オプション」 → 「システムの復元」を選択。
- 復元ポイントを選び、影響を受けるプログラムを確認。
- 問題なければ「完了」をクリックして復元を開始。
4. コマンドプロンプトから修復コマンドを実行する
起動オプションから「コマンドプロンプト」を開き、以下の修復コマンドを実行してみてください。
- システムファイルの修復
sfc /scannow→ 破損したシステムファイルを自動で修復します。 - ディスクのエラーチェック
chkdsk /f /r C:→ Cドライブのエラーを検出し修復を試みます。時間がかかるので注意。 - Windowsイメージの修復(DISM)
DISM /Online /Cleanup-Image /RestoreHealth→ Windows Updateを利用してシステムイメージを修復します。2025年現在、この方法で回復するケースが増えています。
5. Windowsの初期化(リカバリー)
上記の方法でも回復しない場合、最終手段としてWindowsを初期状態に戻す方法があります。
手順
- 「詳細オプション」から「このPCを初期状態に戻す」を選択。
- 「個人用ファイルを保持する」または「すべて削除する」を選ぶ。
- システムが大きく壊れている場合は「すべて削除」を推奨。
- 画面の指示に従って進めます。
⚠ 注意点:初期化するとデータは消えます。可能な限り事前に外付けHDDやクラウドにバックアップを取りましょう。
6. それでもダメならハードウェアを疑う
ここまで試しても改善しない場合は、ハードウェア故障の可能性が高いです。
- SSD/HDDの故障 → 交換が必要
- メモリの不具合 → メモリ診断ツールでチェック
- マザーボードのトラブル → 専門業者に修理依頼
日頃からできる予防策
トラブルを未然に防ぐために、以下の習慣を持つと安心です。
- 定期的に外付けHDDやクラウドにバックアップを取る
- Windows Updateの適用前に復元ポイントを作成する
- UPS(無停電電源装置)を導入し、停電時のデータ破損を防ぐ
- 不要なソフトや怪しいアプリはインストールしない
日頃からこうした習慣を取り入れておくことで、万が一トラブルが起きても慌てずに対応できます。特にバックアップは「取っておけばよかった」と後悔することが多い部分です。外付けSSDやクラウドを活用すれば、操作もシンプルで時間もかかりません。ほんの数分の備えが、将来の大きな安心につながります。
[PR] スポンサーリンク
バックアップにおすすめの外付けSSD
突然のトラブルに備えるなら、外付けSSDやUSBメモリが必須です。高速・大容量の最新モデルをこちらからチェックできます。
まとめ
Windowsが起動しないとパニックになりがちですが、多くのケースでは買い替えをせずに回復できる可能性があります。
- セーフモード → 不具合ソフトやドライバーを削除
- スタートアップ修復 → 起動ファイルの自動修復
- システムの復元 → 過去の正常状態に戻す
- コマンド修復(sfc・DISM) → システムファイルを修復
- 最終手段は初期化や修理
大切なデータや使い慣れた環境を守るため、ぜひ今回ご紹介した方法を順番に試してみてください。
おすすめ関連記事
・Windowsシステムファイル修復完全ガイド〜SFC /scannow と DISMの使い方から応用まで〜
・Windowsアップデート後に画面が真っ暗?壊れたグラフィックドライバの直し方
・Windows 10で「システムの復元」ができないときの原因と対処法