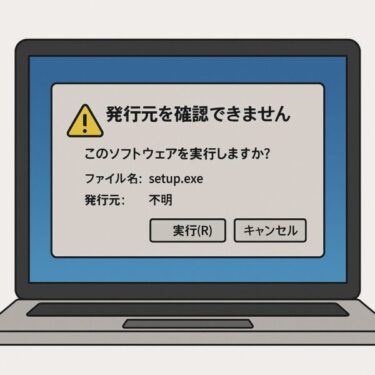はじめに
Windowsを使っていると、アプリをインストールまたは実行しようとした際に
「このアプリは保護のためにブロックされました」
「WindowsによってPCが保護されました」
といった警告が表示されることがあります。
本来はセキュリティ上の仕組みですが、正規のアプリでもブロックされるケースがあり「作業が進まない」「業務に支障が出る」といった悩みを持つ方も少なくありません。
この記事では、SmartScreenの仕組み・原因・基本の解決策から、通常の手順では回避できない場合の上級者向け方法までを、初心者の方にもわかりやすく解説します。
SmartScreenとは?
SmartScreen(スマートスクリーン)は、Microsoftが提供する クラウドベースのセキュリティ機能 です。
主な役割は次の通りです。
- 不審なアプリやファイルを検知して警告
- フィッシングサイトや悪意のあるダウンロードをブロック
- EdgeやOutlook、アプリ実行時に動作
つまりSmartScreenは「ユーザーを守る防御壁」のような存在で、Windows 10以降の標準機能として搭載されています。
よくある警告メッセージ
SmartScreenによって表示される代表的な警告は次の通りです。
| 警告文 | 表示される場面 |
|---|---|
| このアプリは保護のためにブロックされました | 管理者が許可していないアプリを実行しようとしたとき |
| WindowsによってPCが保護されました | 未署名または未知のアプリを実行しようとしたとき |
| このファイルの発行元を確認できません | 信頼できないダウンロードファイルを開こうとしたとき |
これらは必ずしもウイルス感染を意味するわけではなく、「Microsoftがまだ安全と判断できない」 状態であることが多いです。
主な原因
警告が出る背景にはいくつかの要因があります。
- 開発元が未署名
アプリにデジタル署名がないとSmartScreenに弾かれやすい。 - 配布実績が少ない
ダウンロード数が少ない新しいアプリは「未知」と判断される。 - 管理者制御下にあるPC
会社や学校のPCでは、グループポリシーでSmartScreenが強制されていることがある。 - ファイル属性に「ブロック」が付与されている
インターネットからダウンロードした.exeや.zipは自動的にマークされる。
初心者向け:基本の対処法
1. 「詳細情報」から実行
警告画面に「詳細情報」リンクが表示される場合、そこから「実行」を選択することで起動できます。
ただし、この方法は「自己責任で実行する」という意味合いが強いため、不明なアプリでは避けましょう。
2. 管理者として実行
アプリを右クリック → 「管理者として実行」を選ぶと、SmartScreenを回避できることがあります。
3. SmartScreenを一時的に無効化
どうしても正規アプリが弾かれる場合は一時的に無効化できます。
- 設定 → プライバシーとセキュリティ → Windowsセキュリティ → アプリとブラウザー制御
- Microsoft Defender SmartScreenを「オフ」にする
⚠️ 操作後は必ず再度オンに戻してください。
スポンサーリンク
安全にアプリを利用するための必須アイテム
「このアプリはブロックされました」と出るのは、セキュリティの強化が理由です。
不正なソフトから守るには、信頼できるセキュリティソフトの導入がおすすめです。
中級者向け:通常の対処では解決できない場合
「詳細情報」すら出ない、実行ボタンがないケースでは次を試します。
1. ファイルのブロック解除
- 対象ファイルを右クリック → プロパティ
- 「セキュリティ」欄に「ブロック解除」があればチェックを入れる
2. グループポリシーの変更(Pro版以上)
- 「gpedit.msc」を実行
- コンピューターの構成 → 管理用テンプレート → Windowsコンポーネント → Windows Defender SmartScreen
- 該当設定を「無効」に
3. レジストリ編集(Homeエディション)
[HKEY_LOCAL_MACHINE\SOFTWARE\Policies\Microsoft\Windows\System]"EnableSmartScreen"=dword:00000000※必ず事前にバックアップを取りましょう。
上級者向け:裏技的な回避法
- アプリをZIPに圧縮して別PCで展開
- USB経由で移動し、署名済みの環境で実行
- Microsoft Storeや公式配布元から最新版を再入手
- コマンドで「–disable-extensions」などのオプションを付与して起動
セキュリティを損なわないために
SmartScreenを無効化することは簡単ですが、同時にPCを危険にさらす行為でもあります。
- 本当に信頼できるアプリか?
- 開発元の署名があるか?
- 正規サイトから入手しているか?
を必ず確認しましょう。
🔍 SmartScreenに関する裏情報・補足ポイント
SmartScreenの「学習型」仕組み
SmartScreenは単純に「未知のアプリ=危険」と判断しているわけではなく、実際には クラウド上の評価システム に基づいて動作しています。
例えば、以下のような情報がMicrosoftに送信され、リスク判定に使われます。
- ダウンロードされた回数
- 開発者署名の有無
- 過去のウイルス検知履歴
- 利用ユーザーからの信頼度データ
このため、公開されたばかりの正規アプリや、個人開発のツールは「実績が少ない」というだけでブロック対象になることがあります。特に新しいアプリをインストールしようとすると「SmartScreenが過剰反応する」のはこの仕組みのせいです。
「企業利用」と「個人利用」での違い
SmartScreenは 個人PC ではユーザーが任意で無効化できますが、企業利用(ドメイン参加PCやAzure AD管理下のPC) では管理者が強制的にオンにしていることが多いです。
セキュリティポリシーで固定されていると、どれだけ設定画面から無効化しようとしても戻されてしまいます。この場合は、
- 管理者に正規アプリとして申請
- 管理者が「署名付きアプリ」として登録
という流れが必要になります。
開発者側から見たSmartScreen
実はSmartScreenはユーザーだけでなく、アプリ開発者泣かせな一面もあります。アプリが警告対象になると、せっかく作ったソフトを誰もインストールしてくれない…という事態が起こるからです。
そのため開発者は以下の対応を取ることがあります。
- コードサイニング証明書を購入し、アプリに署名を付ける
- Microsoftにアプリを提出して「安全である」と認証してもらう
個人開発者にとってはコストが高いため、結果として「署名なしアプリ=警告対象」という現状が続いています。
実際に注意すべきケース
SmartScreenが警告を出す場合、
- 明らかに怪しいサイトからのダウンロード
- 海外掲示板などで配布されている不明ソフト
- 古いバージョンのインストーラー
などは、やはり無視せず中止すべきです。
特に「詳細情報」から強引に実行してしまうと、マルウェア感染の原因になることもあります。
裏ワザ:安全性を確認する方法
「どうしても実行したいが怪しいアプリか不安」という場合、
- アプリを VirusTotal(オンラインのウイルススキャン)にアップロード
- 世界中のウイルス対策エンジンでスキャン結果を確認
- 問題がなければ、自己責任でSmartScreenを解除して実行
という手順を踏むと安心度が高まります。
スポンサーリンク
Windowsをもっと安全&快適に
アプリがブロックされる時に備えて、大切なデータのバックアップや
正規アプリ利用の安心感を持っておくと安心です。
まとめ
- SmartScreenはWindowsの重要な防御機能
- 正規アプリでも誤検知されるケースがある
- 基本の対処(詳細情報・管理者実行・一時オフ)で解決することが多い
- 難しい場合はファイルのブロック解除・ポリシー変更・レジストリ編集で対応可能
ただし、セキュリティを弱める操作をした場合は 必ず元に戻す ことを忘れないでください。
最後に一言。
「警告を消すこと」よりも 安全を保ちながら正規の方法で利用すること が一番大切です。
おすすめ関連記事
・容量はあるのにPCが固まる・CPU100%になるときの解決法
・Windowsのトラブルシューティングが動かないときの対処法