最近、Windowsのアップデート後に「今まで共有できていたフォルダーが突然アクセスできなくなった」という声が増えています。特に 「昨日まで使えていたのに突然アクセス不可」 というケースが多く、仕事や家庭でファイル共有している人にとっては深刻なトラブルです。
この記事では、そうした共有フォルダーのトラブルがなぜ発生するのか、またその解決策について詳しく解説いたします。
よくある症状
Windowsアップデート後に以下のような症状が見られる場合は、フォルダー共有の設定やシステムの変更が原因かもしれません。
- ネットワーク経由で他のPCから共有フォルダーにアクセスできなくなった
- 「アクセス権がありません」と表示される
- 共有設定は正しいのに、フォルダーが見えない
- パスワードを求められるようになった
主な原因
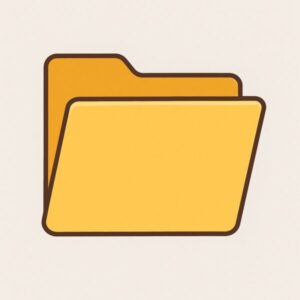
アップデートによる設定の初期化
Windows Updateは、セキュリティ向上のために共有設定を自動で変更・リセットすることがあります。これにより、以前許可されていたフォルダー共有が無効になる場合があります。
ネットワークプロファイルの変更
アップデート後、ネットワークの種類が「プライベート」から「パブリック」に変わってしまうことがあります。パブリックネットワークでは、セキュリティ上の理由から共有機能が制限されます。
サービスが無効化されている
「Function Discovery Resource Publication」や「SSDP Discovery」など、ネットワーク共有に必要なWindowsサービスが無効化されているケースも報告されています。
SMBプロトコルの無効化
特に古いNAS(ネットワークストレージ)や他のOSと接続している場合、SMB 1.0などのレガシープロトコルが必要ですが、セキュリティ強化のためにアップデートで自動的に無効にされることがあります。
対処法
ネットワークプロファイルを確認・変更する
- [設定] → [ネットワークとインターネット] を開きます
- 使用中のネットワークを選びます
- 「ネットワークのプロファイル」を「プライベート」に設定します
これにより、共有機能が有効化されやすくなります。
共有設定を見直す
- [設定] → [ネットワークと共有センター] → [共有の詳細設定の変更] へ
- 「ファイルとプリンターの共有を有効にする」
- 「パスワード保護の共有を無効にする(任意)」
これらの設定を再度確認して有効にしておきましょう。
必要なサービスを起動する
「Windowsキー + R」で「services.msc」と入力し、以下のサービスが「自動」かつ「実行中」になっているか確認します:
- Function Discovery Provider Host
- Function Discovery Resource Publication
- SSDP Discovery
- UPnP Device Host
必要に応じて、右クリック → 「プロパティ」→ スタートアップの種類を「自動」に設定しましょう。
SMB機能を有効にする(必要な場合のみ)
※古いNASなどと接続する場合に限ります。
- [Windowsの機能の有効化または無効化]を検索して開く
- 「SMB 1.0/CIFS ファイル共有のサポート」にチェックを入れる
- OK → 再起動
※セキュリティリスクがあるため、業務環境などでは慎重に判断してください。
共有トラブルが続く場合は、家庭用NASの導入も選択肢のひとつです。Windowsの共有に頼らず、スマホや他のPCともスムーズにファイルをやり取りできます。
📦 人気の家庭用NASはこちら
[スポンサーリンク]
※上記リンクはアフィリエイトを含みます。
エクスプローラーでネットワーク上の共有PCが見えるか確認する
共有フォルダーにアクセスできない場合、まずは「エクスプローラー」を開き、左側の「ネットワーク」を選んでみてください。ここに他のPCやNASが表示されるかを確認しましょう。表示されない場合は、ネットワーク探索機能が無効になっているか、PCが同じネットワーク上にいない可能性があります。
「ネットワークにコンピューターが表示されない」場合も、今回のようにサービスの停止やネットワーク設定の変更が関係していることが多いため、対処法に従って順に確認していきましょう。
コマンドプロンプトで接続状況を確認する方法
共有先のPCに物理的に接続できているかを調べるには、「コマンドプロンプト」で ping コンピューター名 または ping IPアドレス を実行してみましょう。
例えば「ping 192.168.1.10」のように入力して、応答があるか確認します。応答がない場合は、ネットワークの問題(Wi-Fi設定やIPの重複など)が疑われます。
手動で共有フォルダーにアクセスする
エクスプローラーのアドレスバーに \\PC名\フォルダー名 と直接入力することで、表示されないフォルダーにもアクセスできることがあります。
たとえば「\\MYPC\share」など、正しい共有名を入力することでアクセスが可能です。IPアドレスでも同様に「\\192.168.1.10\share」と入力できます。
共有設定だけでなく「セキュリティ」タブもチェック
フォルダーを右クリック → [プロパティ] → [セキュリティ] タブを開き、アクセス権が正しく設定されているかも確認してください。
共有設定が正しくても、セキュリティ権限で「読み取り」が許可されていないと、アクセスが拒否されることがあります。必要に応じて「Everyone」や「ユーザー名」に対して読み取り・書き込みを許可しておきましょう。
トラブルに備えて設定バックアップを取る
共有フォルダーのトラブルは突然起こります。あらかじめ設定内容やネットワーク構成をメモに残す、設定のスクリーンショットを保存しておくなど、定期的に「見える化」しておくと復旧がスムーズです。
それでもダメな場合
- 一時的なバグの可能性:マイクロソフトが不具合として報告しているケースもあります。
- ローカルアカウントとMicrosoftアカウントの問題:共有元とアクセス側のアカウント種類の違いが影響することもあります。
- グループポリシーの影響:企業ネットワークでは管理者による制限が加えられていることもあります。
📌 よくあるケース
- ホームネットワークで共有していたフォルダーにアクセスできなくなった
- 「資格情報の入力を求められる」が正しく入力しても接続できない
- 一時的に共有できても、再起動後にまた接続できなくなる
| 対策内容 | 補足説明 |
|---|---|
| SMB 1.0/CIFS を一時的に有効化 | 古いNASやプリンタを利用している場合、共有が復旧するケースあり(セキュリティ面に注意) |
| Windows資格情報マネージャーから保存済み情報を削除 | 誤った資格情報が競合しているケースをリセットできます |
| 「PC名\ユーザー名」で入力 | 通常のユーザー名のみではアクセスできないことがあります |
| ファイアウォールで「ファイルとプリンターの共有」を許可 | アップデートで設定が初期化されることがあるため、念のため確認を |
設定をリセットしても直らない場合は…
Windows Updateの一時的な不具合が原因の場合、修正パッチの提供を待つ必要があります。その間、ネットワークを「プライベート」に設定し直す、共有相手を限定するなどで一部回避できることもあります。
📦 ファイル共有トラブル対策におすすめ
まとめ
Windowsアップデート後にフォルダー共有ができなくなるのは珍しいことではありませんが、多くの場合、設定の見直しや必要なサービスの再起動で解決できます。以下のポイントを押さえておくと安心です。
- アップデート後は共有設定を必ず確認する
- ネットワークプロファイルが「プライベート」になっているかをチェック
- 共有に必要なサービスが有効か確認する
- 必要であればSMB 1.0を有効にする(リスクも理解する)
共有フォルダーのトラブルは、突然発生するととても困りますが、アップデート後に起きやすい一過性の不具合なので、焦らず確認すれば多くは解決可能です。
この記事が少しでもお役に立てば幸いです。
【Microsoft公式サイト・https://www.microsoft.com/ja-jp】
関連記事
▶︎Windows11 24H2アップデート後にブルースクリーンが出たときの対応法


