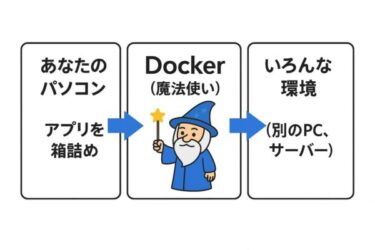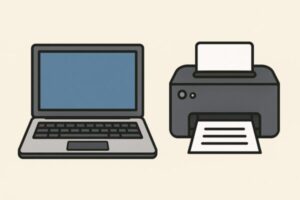
Windows のアップデート直後に
「印刷できない」
「プリンターがオフラインになる」
「プリンタードライバーが消えた」
などのトラブルが起きることがあります。本記事は、Windows 11 で今すぐ試せる解決策をやさしい順にまとめました。まずは上から順に、落ち着いて進めてみてください。
先に結論(最短ルート)
印刷トラブルの多くは、次の5手順で解消します。
- PCを再起動(アップデート後の再構成が完了し正常化することがあります)
- プリンターを再追加(設定 > Bluetooth とデバイス > プリンターとスキャナー から削除→追加)
- 印刷キューのクリア(スプーラー停止→キュー削除→スプーラー開始)
- 公式ドライバーを入れ直し(メーカーサイトから“機種×OS×64bit”一致の最新版)
- ネットワーク設定の見直し(接続を「プライベート」、ネットワーク探索ON)
よくある症状
- 印刷ボタンを押しても処理が進まない/エラーが出る
- プリンターが「オフライン」表示のまま
- 一覧からプリンターが消えている
- 印刷キューが詰まってキャンセルもできない
- 「ドライバーが見つかりません」と表示される
原因の概要
- ドライバーの互換性:大型更新やセキュリティ強化で旧ドライバーが不安定になる
- 印刷スプーラー異常:アップデート直後に停止/エラー状態で固まることがある
- ネットワーク再構成:ネットワークの種類やファイアウォールが変わり検出できない
- 仮想プリンターの不在:「Microsoft Print to PDF」が外れて印刷ダイアログで選べない
対処法(やさしい順)
1. PC を一度再起動する
アップデート後はバックグラウンドでドライバー再適用・サービス更新が走ります。まずは再起動で状態を整えましょう。
2. プリンターを再接続(削除→追加)
- 設定 > Bluetooth とデバイス > プリンターとスキャナー を開く
- 問題のプリンターを選び「デバイスの削除」
- 「プリンターまたはスキャナーを追加する」から再検索→追加
USB接続の場合は、別ポートに挿し直す/USBケーブルを交換するのも有効です。
3. 印刷キューを空にしてスプーラーを再起動
キュー詰まりが原因のケースが非常に多いです。管理者のコマンドプロンプトで下記を順に実行します。
「アクセス拒否」が出る場合は、印刷キュー画面をすべて閉じてから再実行してください。
4. プリンタードライバーを“公式サイト版”で入れ直す
- メーカー公式サイトのサポートへ
- 機種名を検索し、Windows 11(64bit)用の最新ドライバーをダウンロード
- インストール後に再起動して確認
「汎用ドライバー」は動作が不安定になることがあります。機種・OS・ビット数が一致する純正ドライバーを優先しましょう。
5. ネットワーク接続の見直し(LAN/Wi-Fiプリンター)
- 設定 > ネットワークとインターネット で接続種別を「プライベート」に変更
- 設定 > ネットワークの詳細設定 から ネットワーク探索をオン に(必要時)
- セキュリティソフト/ファイアウォールでプリンター通信がブロックされていないか確認
6. 「Microsoft Print to PDF」を復旧する
印刷ダイアログに「Microsoft Print to PDF」が出ない場合は、次のいずれかで復旧できます。
- 設定 > Bluetooth とデバイス > プリンターとスキャナー → 「プリンターを追加」→「プリンターが一覧にない場合」から追加
- コントロール パネル > プログラムと機能 > Windows の機能の有効化または無効化 → 「Microsoft Print to PDF」にチェック → OK → 再起動
それでも直らない場合
A. 問題の更新プログラムを一時的にアンインストール
- 設定 > Windows Update > 更新の履歴 > 更新プログラムのアンインストール
- 直近の累積更新などで不具合が出ている場合はアンインストール → 再起動
- 後日配信の修正更新で再度最新化する
最新の既知問題/回避策は Microsoft の「Windows リリース正常性(Release Health)」で確認できます。
B. システムの復元でアップデート前へ戻す
復元ポイントがある場合は、コントロール パネル > 回復 > システムの復元 から更新前の状態へ戻せます。個人ファイルは基本維持され、ドライバーや設定のみ巻き戻されます。
C. メーカーサポート/別PCでの切り分け
- メーカーの型番ページで最新手順やツールを確認/チャットや電話で相談
- 別PCやスマホの純正アプリから印刷できるか試し、プリンター本体故障を切り分け
予防策(次回から困らないために)
- 更新前に復元ポイントを作成(万一に備える)
- プリンタードライバーは定期的に更新(メーカー公式サイトを定期チェック)
- USBケーブル/Wi-Fi の点検(物理・電波の基本を見直す)
- 仮想プリンターの確認(「Microsoft Print to PDF」が表示されるか時々チェック)
よくある質問(FAQ)
Q. 汎用ドライバーでもいい?
一時的には使えますが、不具合時は純正ドライバーを推奨します。機種・OS・64bitが一致する最新版を入れてください。
Q. 「スプーラーを止められない」と出る
印刷キュー画面やアプリが開いている可能性があります。すべて閉じてから再試行し、必要ならPCを再起動してからコマンドを実行してください。
Q. ネットワークプリンターが見つからない
接続種別を「プライベート」に変更し、ネットワーク探索を有効化します。セキュリティソフトの例外設定も確認してください。
スポンサーリンク
まとめ
印刷トラブルは、再起動 → 再追加 → キュー/スプーラー修復 → 公式ドライバー再導入 → ネットワーク見直しの順で多くが解決します。改善しない場合は、問題の更新を一時的に外す・復元ポイントへ戻す・メーカーやMicrosoftのサポートへ相談する、の3本柱で対処しましょう。
【参考・公式サイト】
【関連記事】