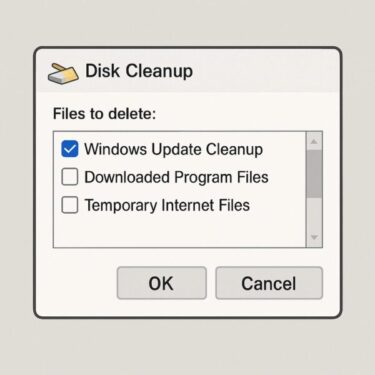Windows 10 Home 22H2のアップデート後に「更新に2時間以上かかったのに黒い画面で“変更を元に戻しています”と出る…」という声が増えています。
この記事では、基本的な対処法はもちろん、それでも解決しない人向けの“裏技”や“高度な回避策”まで、わかりやすく詳しく解説します。
【2025年9月29日更新】
Windows 10(22H2)は 2025年10月14日 にサポート終了します。以降もWindows 10を使い続ける場合は、Extended Security Updates(ESU) に加入すると2026年10月13日まで重要なセキュリティ更新を受け取れます。
- 条件を満たせば 追加費用なし(PC設定のクラウド同期が有効) で登録可能/1,000 Microsoft Rewardsの引き換え/一度きりの$30 のいずれかで加入できます(地域により提供方法は異なります)。設定 → Windows Update から「ESUに登録」を選択してください。 Microsoft
- Windows 10の最終バージョンは22H2です。この記事の手順は22H2向けの更新失敗対処として有効です。
よくある原因と基本的な対処法
まずは、よくある原因と基本的な対処法を説明します
1. ストレージ容量不足
一時ファイルや古い更新ファイルが邪魔をして失敗するケースもあるようです。
【対処法】
①「設定」→「システム」→「記憶域」→「ストレージセンサーを構成」
②「今すぐクリーンアップ」で不要ファイルを削除
2. 外部デバイスが原因
USB機器や外付けHDDが干渉している可能性あり。
【対処法】
・アップデート時は外部デバイス(USBメモリ・プリンタなど)を1度すべて外してみてください。
3. アンチウイルスやセキュリティソフト
一部のウイルス対策ソフトがWindows Updateと競合することがあります。
【対処法】
一時的に無効にする
▶︎Windows Defenderは自動で補完されます
基本的な手順で直らない場合の少し高度な対処法

DISMとSFCを使ってシステム修復
Windows Updateが正常に機能しない原因として、システムファイルの破損や整合性エラーが挙げられます。
これを修復するために使用するのが、以下の2つのツールです。
- DISM(Deployment Imaging Service and Management Tool)
- SFC(System File Checker)
これらは、Windowsに標準搭載されている信頼性の高い修復機能です。
ステップ①:管理者権限でコマンドプロンプトを開く
①画面左下の検索ボックスに「cmd」と入力

②出てきた「コマンドプロンプト」を右クリック → 管理者として実行を選択
※「ユーザーアカウント制御」の確認が出た場合は「はい」をクリック
ステップ②:DISMを実行してWindowsイメージを修復する
まずはDISMで、Windows Updateの構成データベースや、イメージファイルに破損がないかを修復します。
以下のコマンドをコピー&貼り付けてEnterを押してください。
DISM /Online /Cleanup-Image /RestoreHealth
•実行には10〜30分程度かかることがあります。
•完了まで絶対に中断せずに待ちましょう。
•「復元操作は正常に完了しました。」と表示されたら成功です。
ステップ③:SFCを実行してシステムファイルを検査・修復
次に、SFC(システムファイルチェッカー)を使って、重要なシステムファイルの整合性を確認し、問題があれば自動で修復します。
以下のコマンドを入力してEnterを押します
sfc /scannow
- これも15分前後かかる場合があります。
- 「Windows リソース保護は整合性違反を検出し、正常に修復しました。」と出れば成功です。
- 「一部のファイルは修復できませんでした」と出た場合は、セーフモードで再度実行することで解消するケースもあります。
【ポイント】
- DISM → SFCの順に実行するのが基本です。
- コマンドの実行中にエラーが出る場合は、インターネット接続が必要な場合があります。
- Windows Updateに失敗する問題だけでなく、「起動が遅い」「操作が不安定」などの副次的な問題も改善されることがあります。
SoftwareDistributionフォルダのリセット
Windows Updateが失敗を繰り返す場合、「SoftwareDistribution」フォルダーに保存された一時ファイルやキャッシュが破損していることが原因の場合があります。このフォルダーを一度リセット(名前変更)することで、アップデートに必要なファイルを再取得できるようになります。
以下の手順で実行してください。
ステップ①:サービスを一時停止する
まず、更新関連のサービス「Windows Update」と「BITS(バックグラウンドインテリジェント転送サービス)」を停止します。以下の2行を順に入力してEnterを押します。
net stop bits
※ これを行わないと、次の操作でフォルダーが使用中となり、名前変更ができません。
ステップ②:SoftwareDistributionフォルダーの名前を変更
次に、破損の可能性がある「SoftwareDistribution」フォルダーをリネーム(名前変更)します。これにより、Windowsが新しい状態でフォルダーを自動再生成します。
※ この操作では中のデータは削除されず、「SoftwareDistribution.old」というバックアップとして残ります。
ステップ③:停止したサービスを再開する
最後に、先ほど停止した「wuauserv」と「bits」サービスを再起動します。
net start bits
この後、PCを再起動してからWindows Updateを再実行してみてください。エラーが解消され、正常にアップデートが完了することが期待できます。
裏技!試す価値のある非公式な解決法
「Enablement Package」だけを手動でインストールする
Windows 10 22H2 の機能有効化パッケージ(KB5015684) を Update Catalog から入手して手動適用。
【手順】
①Microsoft Updateカタログで該当する「Enablement Package」の番号を検索。
②自分のOSに合うものをダウンロードして手動インストールしてください。
アップデート用のISOから「上書きインストール」
失敗しやすいWindows Updateの代替手段をご紹介します。
【手順】
①Microsoftの公式サイトでWindows 10のISOをダウンロード
②ISOをマウントし、setup.exeを実行
③「個人用ファイルとアプリを引き継ぐ」を選択して実行
※個人ファイルやアプリはそのまま残ります。
参考:Fix issues by reinstalling the current version of Windows(Microsoft)
「変更を元に戻しています」が繰り返される場合の特殊対処法
ここからは「変更を元に戻しています」が繰り返される時の対策方法をご紹介します。
クリーンブートでのアップデート再実行
スタートアップアプリやサービスを停止した状態で更新することで、干渉を防ぎます。
【方法】
①「msconfig」→「サービス」→「Microsoft以外をすべて無効」
②「スタートアップ」→「タスクマネージャー」→すべて無効
▶︎サービスを停止した状態で再起動後、Windows Updateを実行させてください。
セーフモードからの回復と再適用
「更新に失敗し、変更を元に戻しています」が繰り返される場合、通常の起動状態では不要なプログラムやサービスが干渉していて、アップデートが正常に適用されないことがあります。
そこで有効なのが、セーフモードでの起動からアップデート環境を整える方法です。
セーフモードは、Windowsを最小構成で起動するモードで、ドライバーや常駐アプリなどの影響を極力排除できます。
ステップ①:セーフモードで起動する方法
- Shiftキーを押しながら「再起動」をクリック(「スタート」→「電源」→「再起動」)
- 「オプションの選択」→「トラブルシューティング」→「詳細オプション」→「スタートアップ設定」→「再起動」を選択
- 再起動後に出てくる一覧で、数字の「4」キーを押して「セーフモードで起動」を選ぶ
※ ネットワーク付きセーフモードにしたい場合は「5」を押します。
ステップ②:セーフモードでの操作
セーフモードで起動したら、以下のいずれかを試してみてください。
- Windows Updateサービスの再起動
net stop bits
更新履歴やトラブルシューティングの確認
・設定 → 更新とセキュリティ → Windows Update → 更新の履歴を表示
・「更新プログラムのアンインストール」から一部を削除することで、更新ループから脱出できることもあります。
問題のある更新プログラムの削除
セーフモードなら削除に成功することもあるため、
▶︎設定 → アプリと機能 → 「インストールされた更新プログラムを表示 」
から対象のKBを選んで削除を試みてください。
ステップ③:再起動して通常モードへ戻る
操作が終わったら、PCを再起動して通常のWindowsに戻ります。
この状態で再びWindows Updateを実行し、改善しているかを確認します。
【ポイントと注意点】
- セーフモードでの操作は、アップデートに関係する「根本的な不具合」を特定する手がかりにもなります。
- 何度もアップデートに失敗している方ほど、この手順で「干渉要因を切り離す」ことが重要です。
- 更新プログラムの削除に成功した場合、次回のアップデートで再びインストールされる可能性があるため、ブロックの設定も併せて行うとより安全です。
それでも解決しないときの最後の手段
Windows 11へのアップグレードも検討
- 古い構成やドライバに起因するトラブルが、Windows 11なら解消される場合も。
- 非対応PCでもアップグレードする方法もあります
[スポンサーリンク] 安定したPC環境のために
役立つおすすめアイテム
- 外付けSSD(高速バックアップ用) – 万一のシステムクラッシュに備えてデータを即退避
- エアダスター(内部清掃) – ホコリでメモリや基盤が誤動作するのを防止
- 高信頼セキュリティソフト – マルウェアがntoskrnl.exeを偽装するリスクを低減
PCの安定性は「バックアップ」「清掃」「セキュリティ」の3つが大事です。
よくある質問(FAQ)
アップデート失敗や復元ループの問題については、読者の方から多くのご質問をいただいています。
ここでは、特に問い合わせの多い疑問や不安に対して、Q&A形式でわかりやすくお答えします。
Q1. 毎回アップデートでこの状態になるのはなぜ?
A. 根本的なシステムエラー、破損、またはドライバの非互換性が原因のことが多いです。上書きインストールで改善されることがあります。
Q2. ファイルが消えるのではと不安です。大丈夫?
A. 上書きインストールやISOアップグレードでは、明示的に「個人ファイルを保持」を選べば問題ありません。
まとめ
Windows 10 Home 22H2で「更新に時間がかかり、最後は“コンピュータに加えた変更を元に戻しています”と表示されて先に進めない」というトラブルは、多くのユーザーが直面している深刻な問題です。
以下に、本記事のまとめを表にしました。
| 状態 | 対処法 |
|---|---|
| 通常のアップデート失敗 | 外部デバイスを外す、ストレージ確保、セキュリティソフトの一時停止 |
| 修復してもダメ | DISM/SFC、SoftwareDistributionフォルダーのリセット |
| 繰り返し失敗する | Enablement Package手動インストール、ISO上書きインストール |
| それでも改善しない | クリーンブートやセーフモードからのアップデート |
| 長期的対策 | Windows 11へのアップグレードも検討 |
まず基本的な対処法から順に、それでも改善しない場合の“裏技”や高度な修復法まで段階的に紹介しました。
特に「何度やっても同じ状況になる」「一般的な方法をすでに試したけれど直らない」とお困りの方には、ISOファイルからの上書きインストールやEnablement Packageの手動導入といった手動かつ確実性の高い方法が有効です。
また、最終手段としてWindows 11へのアップグレードも一つの選択肢です。非対応機種であっても、バイパス手順を使うことでアップグレードできたという報告も多く、次のステップに進むための有効な道となります。
トラブルに繰り返し悩まされている方ほど、根本的な対策や別の視点からのアプローチが必要です。この記事が、そうした方々の一助となれば幸いです。
おすすめ関連記事
▶︎Windows10をアップグレードしようとすると「注意が必要です」と表示される原因と対処法
▶︎Core i3なのにWindows 11にアップグレードできない?原因と対処法まとめ
▶︎OneNote for Windows 10がついに終了へ|いつまで使える?移行先と準備ポイント解説
▶︎Windows 10終了に備える「アップグレード」「買い替え」「代替策」など4つの選択肢