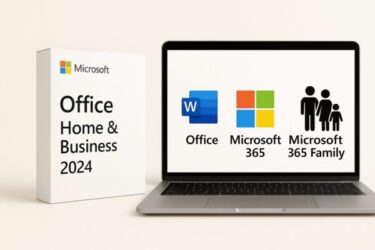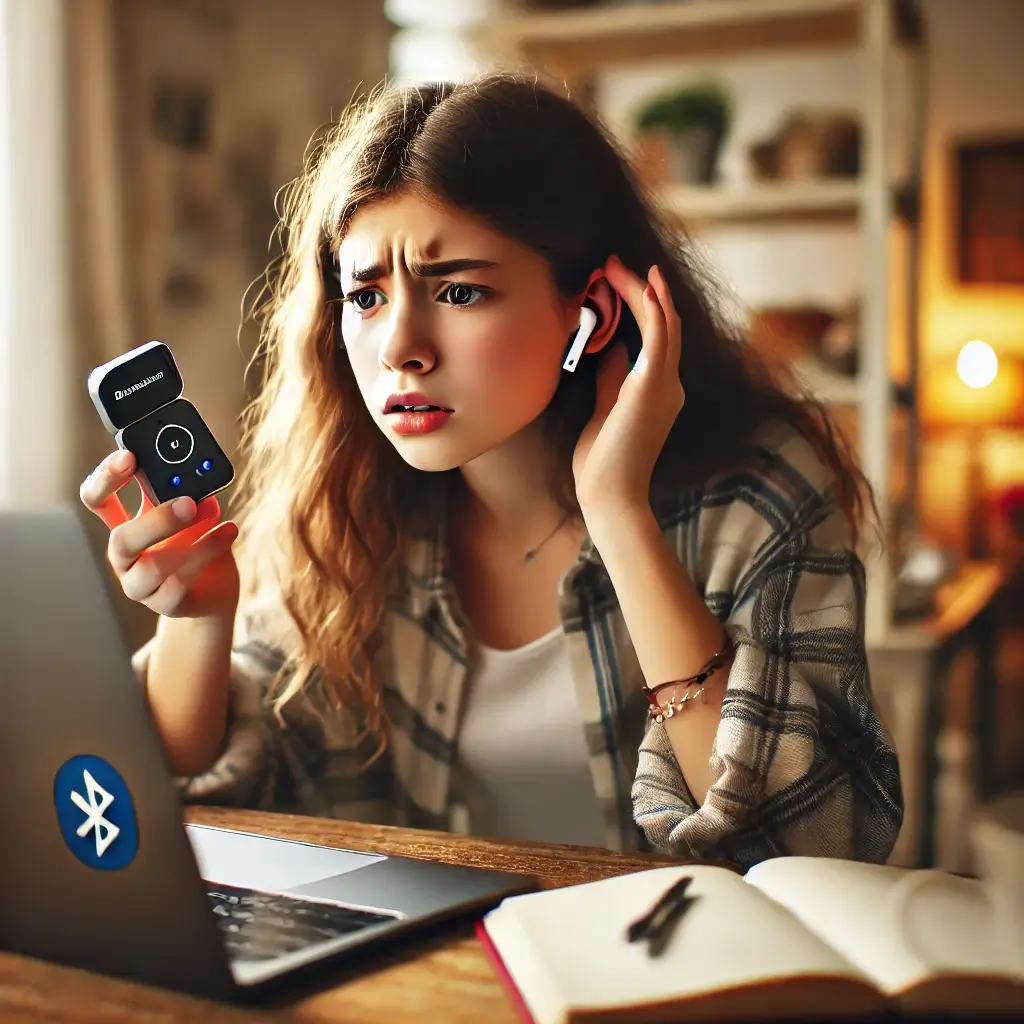
「Windowsパソコンがワイヤレスイヤホンを認識しない」
「接続はできているように見えるのに音が出ない」
このようなご相談をよくいただきます。原因は、Windows側の設定やドライバの不調、イヤホン側の同期ずれ、そして無線干渉など幅広く、症状ごとに最適な対処が異なります。
本記事では、Windowsパソコンがワイヤレスイヤホンを認識しないときの解決法を、初めての方でも迷わず実践できるように順序立ててご紹介いたします。あわせて、主要メーカー別のリセット方法、OS別の再接続ガイド(参考:iPhone/Android)、再発防止のコツ、そして「片耳だけ無音」のときの見落としがちなポイントまで丁寧に解説いたします。
2025年現在、Windows 11 24H2 では LE Audio 対応ヘッドセット使用時に、通話中でもステレオ品質(“super wideband”)を維持できる改善が進んでいます。対応には、Windows 11 22H2以降かつPC・ヘッドセット・ドライバの対応が必要です。対応可否は「設定 → Bluetoothとデバイス → デバイス」で「利用可能な場合は LE Audio を使用」が表示/オンになっているかで目安を確認できます。対応していない環境では従来どおり「ステレオ/ハンズフリー」の切替が発生します。 ※詳細は本記事の手順内でも解説しています。
まず最初に:症状の整理と考え方
「認識しない」と一口にいっても、
(1)デバイス一覧に表示されない/ペアリングできない
(2)接続表示は出るが音が出ない
(3)片耳だけ無音
(4)音が途切れる・ブツブツ切れる
の4系統に分かれることが多いです。Windows側(PC)とイヤホン側(機器)を切り分けて確認していくと、原因に素早く近づけます。
Windows側での基本対処(順番にお試しください)
1. 登録情報のリセット(削除 → 再起動 → 再ペアリング)
古い接続情報が残っていると、見かけ上は「接続済み」のように表示されても、実際には音が出ないことがあります。
「設定 → Bluetoothとデバイス」から該当イヤホンをいったん削除し、PCを再起動したうえで再ペアリングしてください。再起動を挟むことで、Bluetoothスタックのキャッシュが初期化され、再接続が安定しやすくなります。
2.出力先の確認(ステレオ/ハンズフリー/LE Audio の見分け方)
「設定 → システム → サウンド」で、[出力 → 再生するデバイスを選択]からイヤホンを選びます。
- 従来方式の機種では、同じ機器名で「(Stereo/A2DP)」と「(Hands-Free/AG Audio)」が別々に見えることがあります。音楽再生はStereo側を選択してください。
- LE Audio 対応のPC+イヤホンでは、機器名に「LE Audio」が付いたり、ハンズフリーに切り替わらずステレオ品質のまま通話できます。
なお、アプリごとに出力先がズレる場合は、「音量ミキサー」(タスクバーの音量アイコン→音量ミキサー)でアプリ別出力先をイヤホンに指定すると安定します。
3. Bluetoothサービスとドライバの見直し
大型更新の直後は、Bluetoothの土台サービスやドライバの不整合で認識不良が起きやすいです。
- デバイス マネージャー → Bluetooth でアダプタ(Intel/Realtek 等)をドライバー更新。改善しなければいったん「デバイスのアンインストール」→再起動で再検出。
- サービス(services.msc) を開き、
- Bluetooth Support Service(bthserv)
- Bluetooth User Support Service(BluetoothUserService)
を [再起動]&[スタートアップの種類=自動] に設定。
これで検出や再接続が安定するケースが多いです。
4. 省電力設定と高速スタートアップの調整
省電力機能が強く効いている環境では、スリープ復帰後にBluetooth機器だけ認識しなくなることがあります。
①デバイス マネージャー
②Bluetooth を選択
③アダプタのプロパティの中の 電源の管理タブで、「電力の節約のために、このデバイスの電源をオフにできるようにする」のチェックを外してみてください。
また、「コントロール パネル → 電源オプション → 電源ボタンの動作の選択」から高速スタートアップを無効化すると、起動時の認識不良が改善する場合があります。
5. 無線干渉の低減(2.4GHzが混みやすい)
Bluetoothは2.4GHz帯を使います。Wi-Fiを5GHzへ切替・ルーターとの距離を取る・不要なBT機器の電源を切るだけでも、途切れや無音が改善することがあります。
※電子レンジやUSB 3.0機器の近接でも影響が出ることがあります。
可能であればルーターのWi-Fiは5GHz帯に切り替え、PCとルーターの距離を離してお試しください。不要なBluetooth機器の電源を一時的に切るだけでも改善することがあります。
イヤホン側の対処(メーカー別リセットを含む)
PC側で改善が見られない場合は、イヤホン本体に保存されたペアリング情報の不整合が疑われます。多くのモデルはケースへの出し入れやボタン操作で「イヤホン側のリセット」が可能です。以下は代表例です。詳細は各社公式の取扱説明書もご参照ください。
Sony(WFシリーズ)
両側のイヤホンをケースに入れて10秒ほど待ってから取り出し、再ペアリングをお試しください。
アプリ「Sony Headphones Connect」でファームウェアを最新にしていただくと、同期アルゴリズムの改善により安定するようです。
Apple(AirPodsシリーズ)
両側をケースに入れ、ケース裏の設定ボタンを約15秒長押しし、インジケーターがオレンジから白点滅に変わりましたらリセット完了です。その後、Windowsで再ペアリングしてください。片耳だけ無音の際にも有効です。
Bose
イヤホンをケースに入れてフタを閉め、30秒待ってから取り出して接続します。Bose Musicアプリ上で接続状態や更新の有無をご確認ください。
Anker Soundcore
両側をケースに入れ約10秒待機後、片耳のみ取り出して接続→もう片方を追加する手順で同期が整うケースがあるようです。アプリで左右バランスが中央になっているかも合わせてご確認ください。
Jabra
片耳ずつケースに戻してリセットしたうえで、Jabra Sound+アプリから再ペアリングを行ってください。片耳モードの設定が残っていると、Windows側で認識はしても音が出ないことがあります。
「片耳だけ無音」への追加確認ポイント
片耳のみ聞こえない場合は、充電状態・端子の汚れ・左右の役割(親機/子機)のいずれかが関係していることが多いです。
まずはケースの端子を綿棒+無水エタノールで軽く清掃し、充電を十分に行ってから再接続してください。モデルによっては片耳ずつペアリングが可能で、どちらに不具合があるか切り分けやすくなります。
参考:OS別の再接続ガイド
Windows 11
① 設定 → Bluetoothとデバイスを選択
② 該当デバイスを削除
③ PCを再起動
④ 再ペアリング
の順で実施してください。改善しない場合は
①デバイス マネージャーを選択
② Bluetooth からドライバ更新、または一度アンインストールして再検出
アプリごとの出力先は「設定 → システム → サウンド → アプリの音量とデバイスの設定」で個別に指定可能です。
iPhone(参考)
① 設定 → Bluetooth
当該デバイスの「このデバイスの登録を解除」→ ケースに戻してから再ペアリングしてください。
音量バランスは「設定 → アクセシビリティ → オーディオ/ビジュアル → バランス」で中央に戻せます。
Android(参考)
① 設定 → 接続デバイス等から登録解除
② 再接続を行います。
音が出ない/片側のみ小さい場合は、「設定 → アクセシビリティ」内の左右バランスが中央かをご確認ください。機種によっては開発者オプションでコーデック変更(SBC/AAC/LC3等)も有効です。
以下、編集部おすすめのイヤホン紹介ボックスです。接続が不安定な方は、最新世代・最新ファームウェアのモデルもご検討ください。
[スポンサーリンク]
🔧 追加で効く定番チェック
- Bluetooth トラブルシューティング:設定 → システム → トラブルシューティング → その他のトラブルシューティング → Bluetooth[実行]
- オーディオ拡張機能の切替:設定 → システム → サウンド → すべてのサウンドデバイス → 対象デバイス → オーディオの強化で 「オフ/既定」を試す
- 高速スタートアップの無効化(起動直後の未認識対策):コントロール パネル → 電源オプション → 電源ボタンの動作 → 高速スタートアップのチェックを外す
※ 詳細手順は機種により表記が前後します。
それでも改善しない場合
非表示デバイスの削除(ゴーストの一掃)
同じイヤホンを何度も登録・削除していると、Windows内部に古いエントリが残り、接続の邪魔をすることがあります。
① デバイス マネージャー を選択
② 表示 → 非表示のデバイスの表示を有効
③ Bluetooth配下の古いエントリ(薄い表示)を削除してから再起動
④ 再ペアリング
を、お試しください。
会議アプリだけ音が出ない/入力に切り替わる
TeamsやZoom、Discord等は、自動で「ハンズフリー(通話用)」に切り替えることがございます。各アプリ内のスピーカー/マイク設定で、出力:ステレオ(A2DP)、入力:内蔵マイク or イヤホン側マイクのどちらか狙いの構成になっているかご確認ください。
アプリ毎に設定が保持されるため、ブラウザ版とデスクトップ版で動作が異なることもあります。
24H2+LE Audioのポイント
24H2以降、LE Audio対応のヘッドセットならマイク使用中でもステレオ品質を維持できます。Teams/Discord で改善が見られない場合は、アプリ内の入出力デバイスを手動で**「LE Audio」側に指定**し、Windowsの「音量ミキサー」でそのアプリの出力先も合わせてイヤホンに固定してください。
切り分けのコツ(故障判断を急がないために)
同じイヤホンをスマートフォンや別のPCに接続し、再現するかをご確認ください。
・他機器では正常 → PC側の設定/ドライバの可能性が高いです。
・すべてで不安定 → イヤホン側リセットやファーム更新、あるいはハード不良の可能性が高いです。
なお、社用PCや学内PCではセキュリティポリシーでBluetoothが制限される場合もあります。
FAQ(よくあるご質問)
Q1: 充電しても片耳だけ無音です。どうすればよいですか?
A: まずはケースの端子を清掃し、十分に充電してから、イヤホン側のリセット→ 再ペアリングをお試しください。左右の役割(親機/子機)の不調が原因のこともございますので、片耳ずつ接続テストを行うと切り分けに役立ちます。
Q2: デバイス一覧にイヤホンがそもそも出ません。
A: Bluetooth機能自体が停止しているか、ドライバが不整合を起こしている可能性がございます。PC再起動 → ドライバ更新/再インストール → 非表示デバイスの削除の順でご確認ください。
Q3: 音がブツブツ切れます。
A: 2.4GHz帯の干渉が疑われます。Wi-Fiを5GHzに切り替える、ルーターとの距離を取る、不要なBluetooth機器の電源を切る、で改善することが多いです。
まとめ
Windowsパソコンがワイヤレスイヤホンを認識しない場合は、
(1)登録情報のリセット
(2)出力先の見直し
(3)ドライバ/サービス
(4)省電力設定
(5)無線干渉の低減
の順に確認していただくのが近道です。改善が見られないときは、イヤホン側のリセットやファームウェア更新も併せて実施してみてください。
それでも解消しない場合は、外付けのBluetoothアダプタ導入やイヤホンの点検・交換をご検討ください。ひとつずつ順を追って見直していただくことで、短時間で本来の快適なリスニング環境を取り戻せるはずです。
あなたにおすすめ関連記事
▶︎Windowsの音をより聞き取りやすくする方法とリモート会議の音割れ対策
▶︎Bluetoothスピーカーやイヤホンの音がブツブツ切れる?その原因と救済マニュアル
▶︎イヤホンを挿してもスピーカーから音が出る?正しい対処法を解説!
▶︎ワイヤレスネットワークでデバイス同士にアクセスできなくなった!基本と裏技の解決法