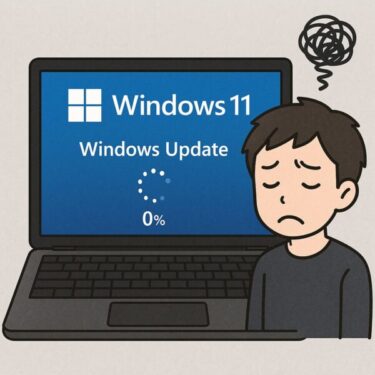今日、会議が始まる寸前に画面共有をしたら、相手側に私が何も映らず真っ黒になってしまいました。
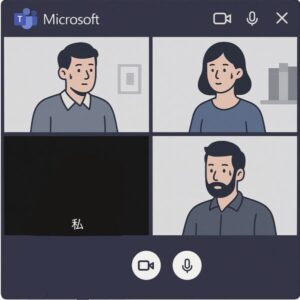
かなり慌てましたが、teamusの設定に詳しい方がいらして、無事解決しました。
とても簡単だったので、私のようにTeamsのトラブルに直面した方のために、画面共有が黒くなる問題の原因と、解決方法を具体的に解説します。
Windows 10 / 11 両方対応です!
0よくある原因とは?
Teamsで画面共有が真っ黒になる原因は、主に以下の5つのようです。
| 原因 | 内容 |
| グラフィックドライバーの不具合 | 古い・壊れたドライバーが原因 |
| Teamsのバグ・設定不備 | キャッシュや設定ファイルの影響 |
| ハードウェアアクセラレーション | GPUを使った処理が悪影響を及ぼす場合あり |
| 画面共有時のウィンドウ選択ミス | 特定アプリの共有では真っ黒になることがある |
| ネットワークの遅延や不安定さ | 通信が不安定だと画面が表示されない |
【STEP別】解決方法まとめ
Step 1:Teamsを再起動してみる
• タスクバーの「Teams」アイコンを右クリックし「終了」
• もう一度Teamsを開いて画面共有を試す
ポイント:一時的なバグはこれで解消されることがあルようですが、私は無理でした。
↓私のように、無理だった方は次にどうぞ。
Step 2:グラフィックドライバーを更新する
1. キーボードの「Windowsキー + X」→「デバイスマネージャー」を開く
2. 「ディスプレイアダプター」→自分のGPUを右クリック
3. 「ドライバーの更新」→「自動で検索」
注意点:メーカーサイトから最新版を手動でダウンロードする方法もおすすめです
(NVIDIA/Intel/AMDなど)。
Step 3:Teamsのハードウェアアクセラレーションをオフにする
1. Teamsを開く
2. 右上の「…(三点メニュー)」→「設定」→「一般」
3. 「ハードウェアアクセラレーションを無効にする」にチェックを入れる
4. Teamsを再起動
補足:「この設定は再起動後に有効になります」と表示されるので、必ず再起動を行ってください。
*私は、これで使えるようになりました。
Step 4:キャッシュをクリアする
1. Teamsを終了(タスクトレイから完全に閉じる)
2. エクスプローラーで以下のパスを開く
%appdata%\Microsoft\Teams
3. 中にある以下のフォルダを削除
• Cache
• blob_storage
• databases
• GPUCache
• IndexedDB
• Local Storage
• tmp
4. Teamsを再起動
注意:ログイン状態が解除される場合がありますので、サインイン情報を確認してから行ってください。
Step 5:別の画面共有方法を試す

• アプリ単体ではなく「画面全体」を共有してみる
• 複数モニターの場合は表示画面の切り替えも確認
Step 6:Teamsを最新版にアップデート
1. Teams右上の「…」→「バージョン情報」または「更新を確認」
2. 最新版があれば自動的に更新されます
Step 7:Teamsの再インストール
それでも解決しない場合は、一度Teamsをアンインストールして、以下から最新版を再インストールしてください。
補足:ネットワークの確認も忘れずに
• Wi-Fiが不安定な場合、有線LANを試す
• 他のビデオ通話アプリでも映像が乱れる場合は通信環境の見直しが必要
【2025年5月最新情報】Teams画面共有が黒くなる問題の追加ポイント
この記事を最初に執筆した2025年3月以降も、Microsoft Teamsのアップデートは継続しており、Windows 11 24H2の提供が一部ユーザーに始まっています。それにともない、画面共有時に黒くなる不具合は一部の最新環境で再発するケースも報告されています。
補足①:新しいTeams(Teams 2.0)の仕様を確認
2025年現在、「新しいTeams(通称:Teams 2.0)」が一部の企業ユーザーに順次展開されており、旧Teamsと一部仕様が異なる点に注意が必要です。
もし画面共有がうまくいかない場合は、
「…」→「Teamsについて」→「バージョン情報」
から、どのバージョンを使用しているか確認してみてください。
新しいTeamsでは、GPU使用設定やキャッシュの保存場所も一部変更されています。設定画面も刷新されているため、Step3の「ハードウェアアクセラレーションの無効化」の手順が表示と異なる場合があります。
補足②:Windows 11 24H2環境での注意点
Windows 11の24H2バージョンにアップデートした環境では、Teamsだけでなく、一部アプリの画面共有全般に不具合が出る例があります。
この場合、以下の追加対処が有効です。
- Teamsを「管理者として実行」して起動する
- Windowsの「グラフィックス設定」でTeamsに対して「省電力」ではなく「高パフォーマンス」を指定
- 「設定 → システム → ディスプレイ → グラフィックス」から個別アプリ設定を確認
これらの設定を見直すことで、グラフィック処理との相性問題を回避できることがあります。
補足③:ZoomやGoogle Meetでは問題ないか?
Teams特有の問題なのか、PC全体の問題なのかを切り分けるには、他のビデオ会議アプリ(ZoomやGoogle Meetなど)でも画面共有を試してみるとよいでしょう。
他のアプリでも画面が黒い場合は、Teams以外にPC側のグラフィック設定やセキュリティソフトの干渉が原因の可能性が高いです。
Microsoft Teamsで画面共有が真っ黒・まとめ
| 手順 | 内容 |
| 1 | Teamsを再起動 |
| 2 | グラフィックドライバーを更新 |
| 3 | ハードウェアアクセラレーションを無効に |
| 4 | Teamsのキャッシュを削除 |
| 5 | 「画面全体」で共有してみる |
| 6 | Teamsを最新版に更新 |
| 7 | 最終手段:再インストール |
画面が真っ黒になる問題は、設定・環境・アプリの不具合など、いくつかの原因が重なって発生します。
今回の手順を一つずつ試すことで、多くのケースで問題は解決します。
困っている方は、順に試してみてください。
【関連記事】
「【Windows 11特有】イヤホンを挿してもスピーカーから音が出る時の対処法」