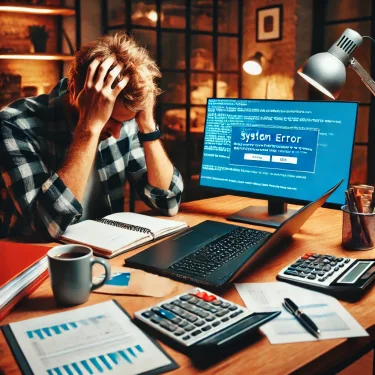仮想マシンの作成
再起動後、仮想環境「Hyper-V」の機能が有効になります。
これからが、仮想環境構築の本番となるわけですが、その為には、「Hyper-V マネージャー」を使用する必要があります。まずは、起動からですが、下記にその手順を記します。
①「Hyper-V マネージャー」の検索
タスクバーの検索ボックスに「Hyper-V マネージャー」と打ち込む。
この時、「Hyper-V」と「マネージャー」の間には、半角スペースを入れる様にする。

②「Hyper-V マネージャー」の起動
下記の検索パネルが表示されることを確認し、右ペインの「開く」をクリックする。
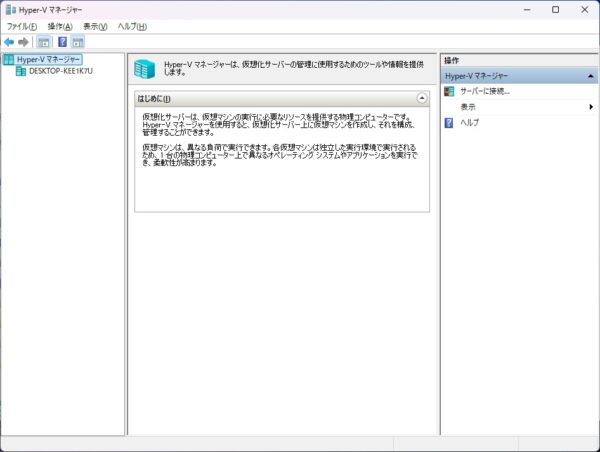
③ 現パソコンの選択
表示された「Hyper-V マネージャー」の画面の左側のペインで現パソコンを選択する。

④ 仮想マシンの新規作成ウイザードの呼び出し
画面の右側ペインの「新規」をクリックし、表示されたポップアップ画面から「仮想マシン」をクリックする。
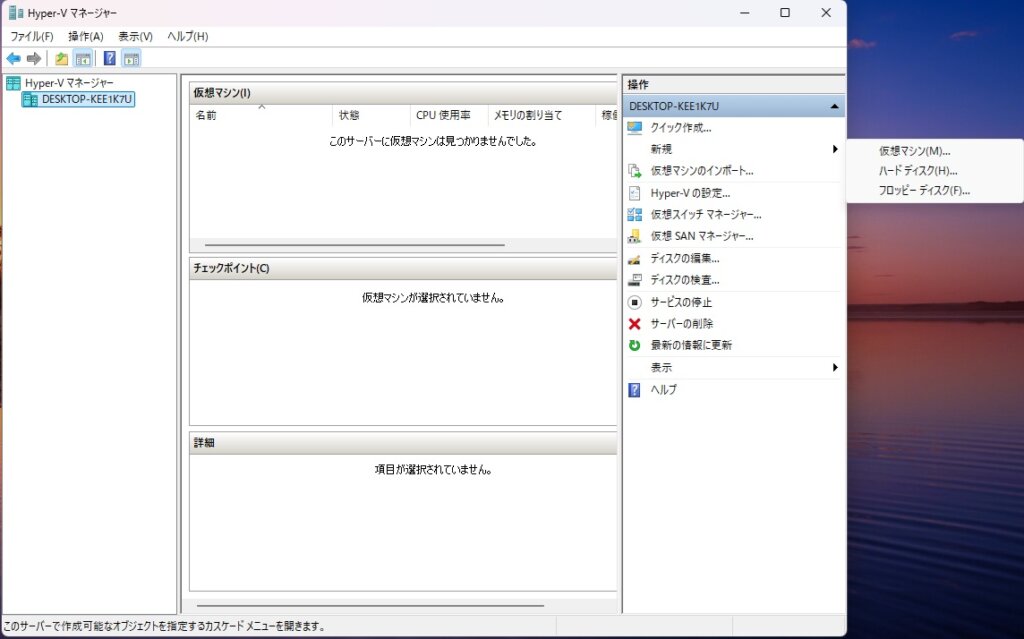
⑤ 仮想マシンの定義
表示された「仮想マシンの作成ウイザード」画面を確認後、「次へ」ボタンを押下し、定義を継続する。
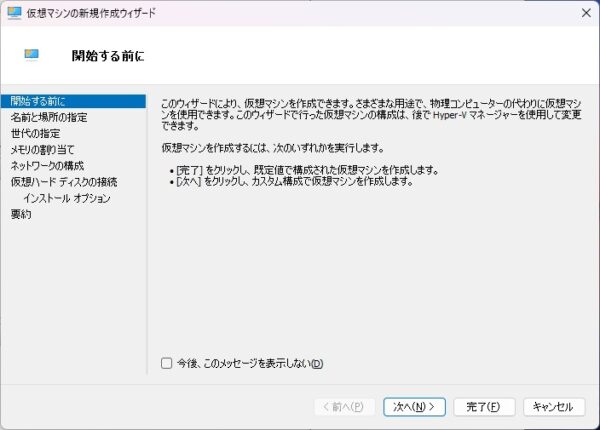
⑥ 仮想マシンの定義(名前と場所の指定)
表示された画面の「名前」欄に仮想マシンの識別名を指定する。
(例では、「VM-001」)
その後、「次へ」ボタンを押下する。
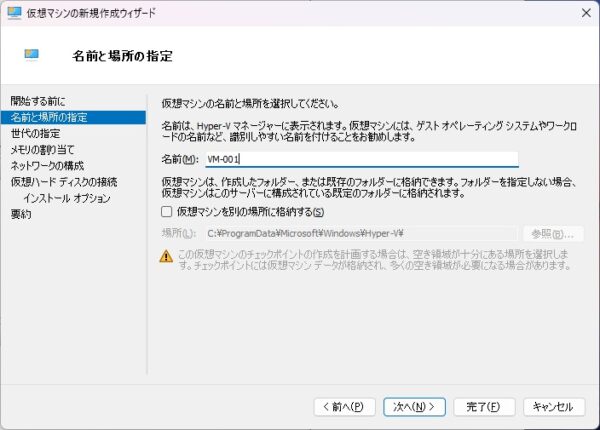
仮想マシンの名前には特に制限はないようです。
今回は特に考えず安易に設定しましたが、画面の説明にあるように 「Windows10 22H2」 のような分かりやすい名前をつけても良かったかもしれません。
ただ、後から変更できることを後になって知ったので、名づけに時間をかけず先に進めたのは正解だった気がします。
また、仮想マシンの格納場所も変更可能なようですが、特にディレクトリ構成にこだわりがないため、デフォルトのままで進めることにしました。
⑦ 仮想マシンの定義(世代の指定)
表示された下記の画面を確認後、「次へ」ボタンを押下する。
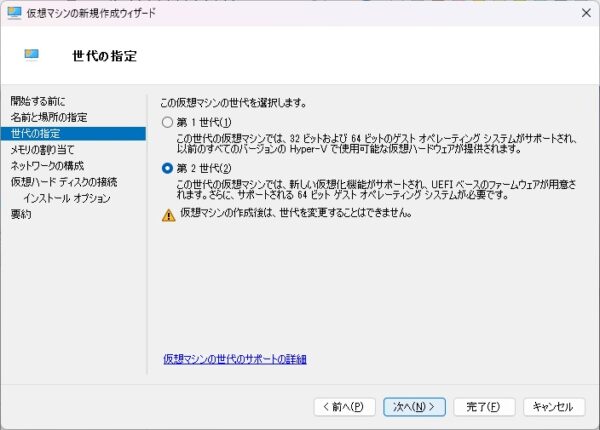
ここでの設定は後で変更ができないので、慎重に行う必要がありますが、過去の資産を引き継ぐ必要や、32ビットOSを入れる予定がないので、デフォルトのままとしました。
⑧ 仮想マシンの定義(メモリの割り当て)
表示された下記の画面を確認後、「次へ」ボタンを押下する。
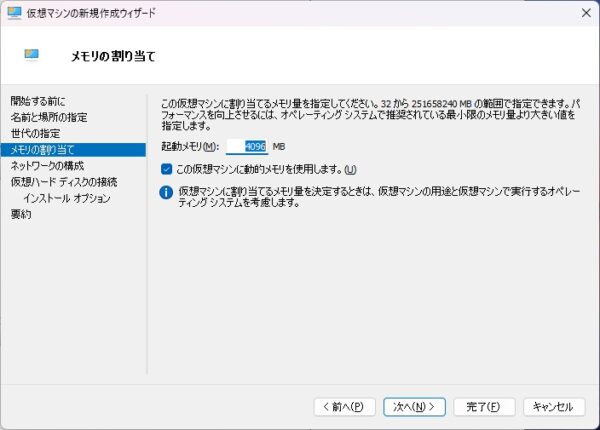
ここでは、仮想マシンのメモリ容量を設定できます。当然ながら、メモリは多いほど快適ですが、実際のメモリ容量を超えないように注意が必要 です。
超えてしまうとページングが頻繁に発生し、システムが不安定になる可能性があります。
また、仮想マシンを動かす ホストOSにもメモリが必要 なため、そのバランスを考慮することも大切です。
私が使っているパソコンの総メモリは 8GB なので、デフォルトで表示される 4GB(4096MB) はギリギリのラインです。
Windows を動かすには少し心もとないですが、今回の目的は 仮想マシン上でアプリをガンガン動かすことではなく、設定の確認 なので、このままの設定で進めることにしました。
※ちなみに、後から知ったのですが、このメモリ設定も 後で変更可能 なようです。
<次のページでは、ネットワークの構成の手順を解説します>
※画像が多くて重くなるのでページを区切ります。