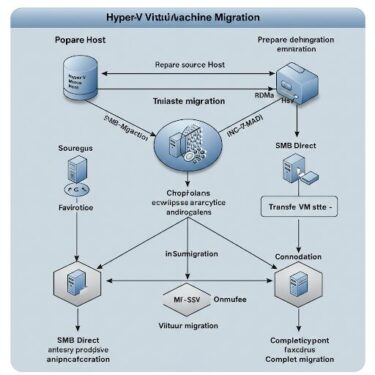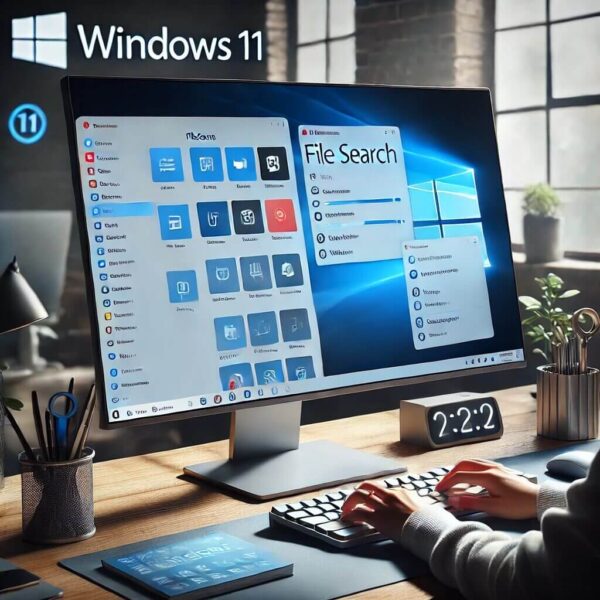
「あれ?なんかパソコン起動した直後から、よくわからないアプリが動いている気がする…」
もしかしたら、それは Windowsのスタートアップに登録されたアプリたちが、あなたに気づかれないうちにひっそりと起動しているせいかもしれません。これらのアプリの中には、便利なものもありますが、中にはパソコンの動作を遅くしたり、リソースを無駄に消費したりするものも…。
そこで今回は、2025年版として、 Windowsのスタートアップに潜むアプリたちを根こそぎ排除して、あなたのパソコンをもっと快適にするための完全ガイドをお届けします!初心者の方でも安心してできる方法を、一つひとつ丁寧に解説していきますので、ぜひ一緒にやってみましょう。
なぜスタートアップアプリを整理する必要があるの?
スタートアップアプリを整理することには、たくさんのメリットがあります。
①パソコンの起動が速くなる
起動時に読み込むアプリが減ることで、待ち時間が短縮されます。
②動作が軽快になる
バックグラウンドで動くアプリが減り、他の作業に必要なリソースが確保されます。
③バッテリーの持ちが良くなる
特にノートパソコンの場合、無駄な電力消費を抑えられます。
④セキュリティリスクの低減
身に覚えのないアプリが起動するのを防ぎ、セキュリティを高めます。
▶︎このように、 PCにとって良いことずくめなのです!
スタートアップアプリを確認&無効化する基本的な方法
Windowsには、スタートアップアプリを簡単に確認して無効化できる便利な機能が標準搭載されています。
タスクマネージャーを開く
一番簡単な方法は、画面下のタスクバーの何もないところで右クリックし、表示されたメニューから「タスクマネージャー」を選ぶ方法です。
※または、キーボードの Ctrl + Shift + Esc を同時に押しても開けます。
「スタートアップ」タブを選択
タスクマネージャーが開いたら、上部にあるタブの中から「スタートアップ」というタブをクリックしてください。
▶︎すると、ここに、パソコン起動時に自動的に起動するように設定されているアプリの一覧が表示されます。
>>「状態」という列を見てみると、「有効」になっているアプリが起動時に実行されています。
スタートアップフォルダーもチェックしよう
手動でスタートアップに登録されたアプリは、以下のフォルダーからも確認できます。
shell:startup(現在のユーザー)shell:common startup(すべてのユーザー)
上記のコマンドを「Windowsキー + R」で表示される「ファイル名を指定して実行」に入力すると、スタートアップフォルダーが開きます。不要なショートカットがあれば削除しましょう。
不要なアプリを無効化する
①一覧の中から、起動時に自動的に起動する必要がないと思うアプリを選びます。(例:普段あまり使わないソフトのアップデートツールなど)
②選びたいアプリの上で右クリックし、表示されたメニューから「無効化」をクリックします。
③無効化されたアプリの状態は「無効」に変わります。
▶︎これで基本的な無効化は完了です! パソコンを再起動して、効果を試してみてください。
無効化前にメモを残しておこう
変更前に「どのアプリを無効化したか」をメモ帳などに記録しておくと、万が一元に戻す必要が出たときにもスムーズです。
さらに詳しく!スタートアップの詳細設定と注意点

基本的な方法でほとんどのアプリは無効化できますが、もう少し詳しく設定したい場合や、注意しておきたい点もあります。
設定アプリからの管理
Windows 10以降では、「設定」アプリからもスタートアップアプリの管理ができます。
①「設定」アプリを開く
スタートメニューを開き、歯車のアイコン(設定)をクリックします。
または、キーボードの Windowsキー + I を同時に押しても開けます。
②「アプリ」を選択
設定画面が表示されたら、「アプリ」という項目をクリックします。
③「スタートアップ」を選択
左側のメニューから「スタートアップ」をクリックします。
④アプリの有効/無効を切り替える
ここに、スタートアップに登録されているアプリの一覧が表示され、それぞれのアプリの右側にオン/オフのスイッチがあります。
不要なアプリのスイッチを「オフ」にすることで、起動時に自動的に起動しなくなります。
無効化するアプリを選ぶ際の注意点
スタートアップアプリを無効化する際は、以下の点に注意しましょう。
重要なシステム関連のアプリを無効化しない
Microsoft OneDriveやセキュリティソフトなど、パソコンの正常な動作やセキュリティに関わるアプリを無効化してしまうと、予期せぬ問題が発生する可能性があります。もし判断に迷う場合は、そのままにしておくのが安全です。
アプリ名をよく確認する
見慣れない名前のアプリでも、重要なソフトの一部である可能性もあります。インターネットでアプリ名を検索してみるなどして、何のアプリかを確認してから無効化するようにしましょう。
無効化しても問題なければ、また有効に戻せる
もし無効化した後に不具合が起きた場合は、同じ手順で簡単に有効に戻すことができますので、安心してください。
より専門的な方法:レジストリエディター(上級者向け)
タスクマネージャーや設定アプリに表示されないスタートアップアプリも、レジストリエディターを使うことで確認・編集できる場合があります。ただし、レジストリの編集は誤るとシステムに深刻な問題を引き起こす可能性があるため、十分な知識がない場合は絶対に触らないでください。
✔️もしレジストリエディターでスタートアップアプリを確認したい場合は、以下のキーを参考にしてください。
HKEY_CURRENT_USER\Software\Microsoft\Windows\CurrentVersion\Run
HKEY_LOCAL_MACHINE\SOFTWARE\Microsoft\Windows\CurrentVersion\Run
HKEY_LOCAL_MACHINE\SOFTWARE\Microsoft\Windows\CurrentVersion\RunOnce
HKEY_CURRENT_USER\Software\Microsoft\Windows\CurrentVersion\RunOnce
これらのキーの下に、スタートアップ時に実行されるプログラムの情報が登録されています。
PCの起動時間を計ってみよう
スタートアップの見直し前と後で、PCの起動時間をストップウォッチなどで測ってみると、改善の効果を実感できます。たった10秒の短縮でも、毎日の作業が快適になります。
アプリが勝手にスタートアップに戻る?
一部のアプリ(例:Skype、Adobe系など)は、アップデート後に自動的にスタートアップに戻ってしまうことがあります。この場合は、アプリ自体の設定画面で「自動起動を無効にする」オプションを探してみましょう。
▪️PCが重いと感じたら、メモリやSSDの増設も検討しましょう。
現在お使いのPCが古く、起動や動作が遅い場合は、物理的なアップグレードも効果的です。
【スポンサーリンク】
まとめ:スッキリ起動で快適なPC環境を手に入れよう!
今日は、Windowsのスタートアップアプリを完全排除する方法について解説しました。定期的にスタートアップアプリを見直して整理することで、あなたのパソコンはより快適に動作するはずです。
もし、どのアプリを無効化して良いか迷う場合は、まずは「状態」が「有効」になっているアプリの名前をインターネットで検索してみることをおすすめします。
ぜひこの機会に、あなたのパソコンのスタートアップを見直して、より快適なPC環境を手に入れてください!もし何か困ったことがあれば、いつでもお気軽にご質問ください。
【おすすめ記事】
▶︎Windows 10が無償で1年延長へ!今すぐWindows 11対応チェック