④ コマンドプロンプト画面の表示
下記の管理者コマンドプロンプト画面が表示されることを確認しましょう。
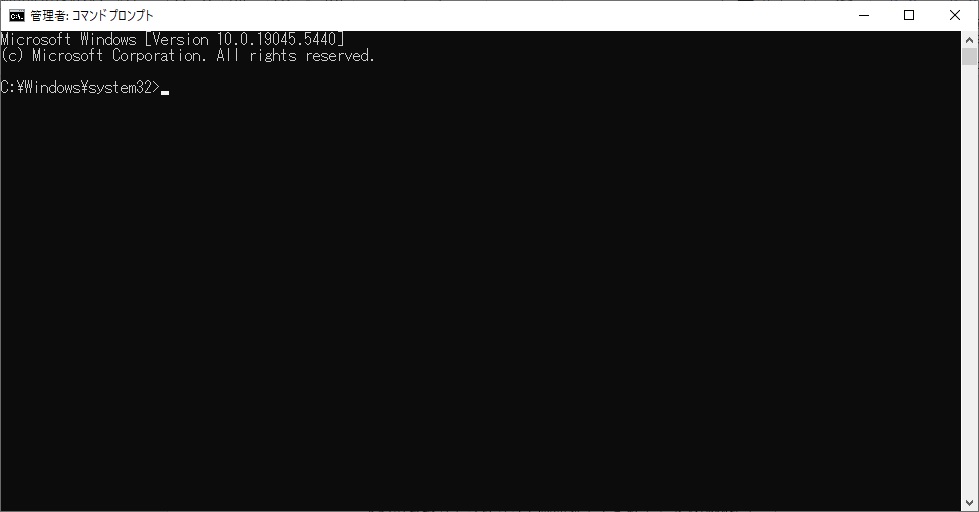
⑤ ドライブの移動
コマンドプロンプト画面にて「3. ISOファイルのマウント」の「マウントドライブの確認」で確認したドライブ番号を入力し、移動しましょう。(例では、Gの為、「G:」と打ち込み、ENTERキーをクリックしてください。)
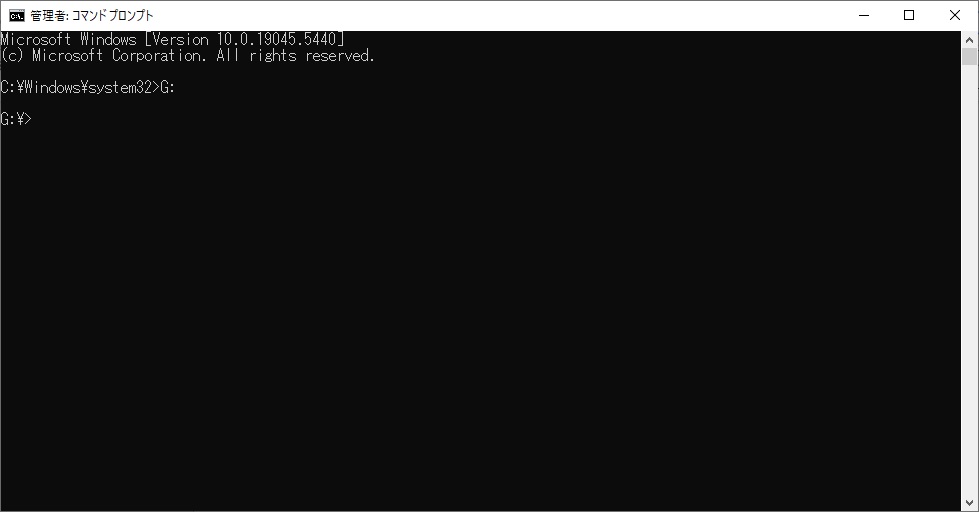
⑥ セットアップコマンドの実行
コマンドプロンプト画面で、ドライブが移動していることを確認し、「setup /product server」と打ち込み、ENTERキーをクリックしてください。
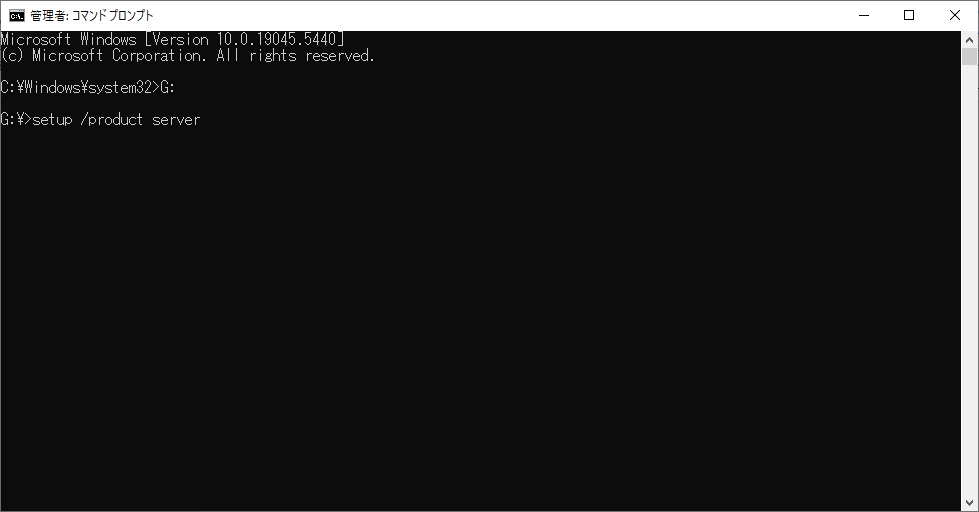
⑦ セットアップ画面の確認とインストール
下記のセットアップ画面が起動し、「Windows Serverのインストール」というタイトルになっている事を確認し、セットアップ画面の、「セットアップでの更新プログラムのダウンロード方法の変更」をクリックしてください。
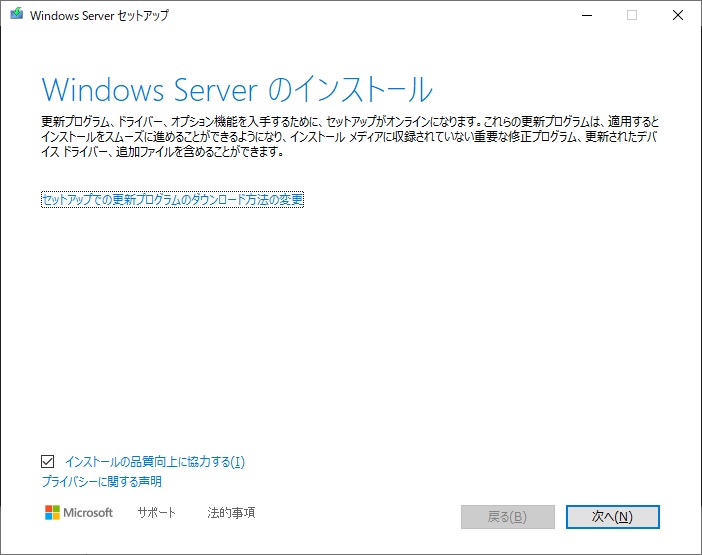
② セットアップでの更新プログラムのダウンロード方法の変更画面が下記のように切り替わる為「今は実行しない」を選択し、「次へ」ボタンをクリックしてください。
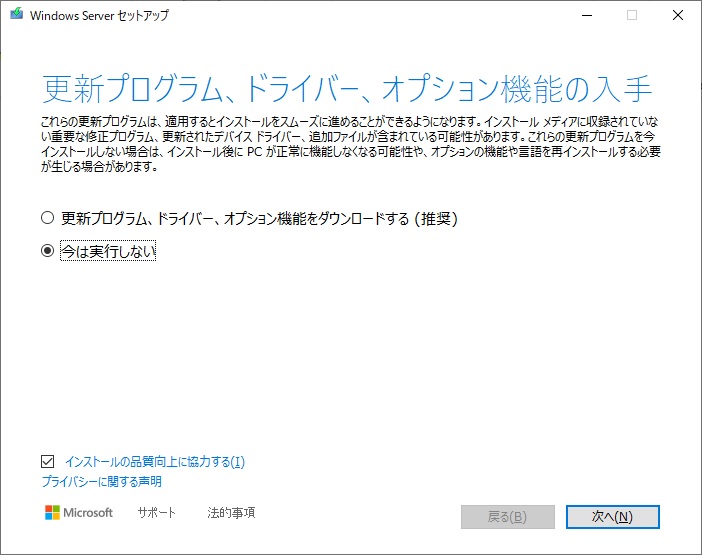
③ ライセンス条項の確認
セットアップ画面に、「準備をしています」「PCをチェックしています」のメッセージが表示された後、下記の画面が表示されます。「同意する」ボタンをクリックしてください。
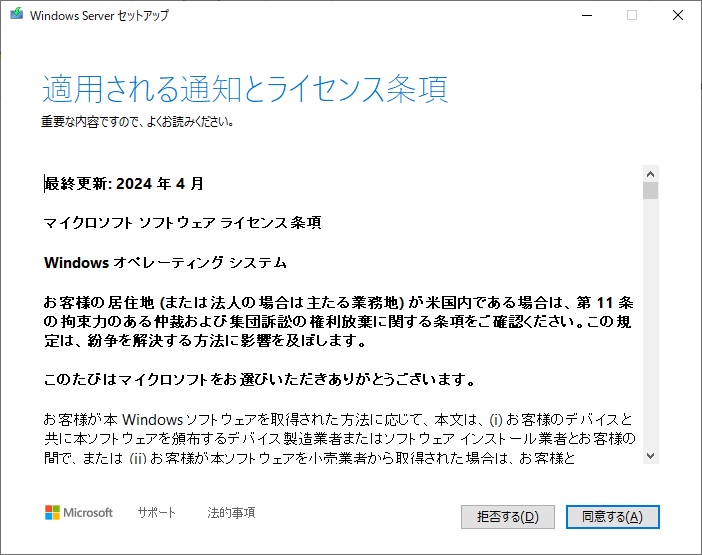
④ 引き継ぐ項目の選択
セットアップ画面で、引き継ぐ項目の選択を求められるので、
「ファイル、設定、アプリを保持する」が選択されている事を確認し、「次へ」ボタンをクリックしてください。
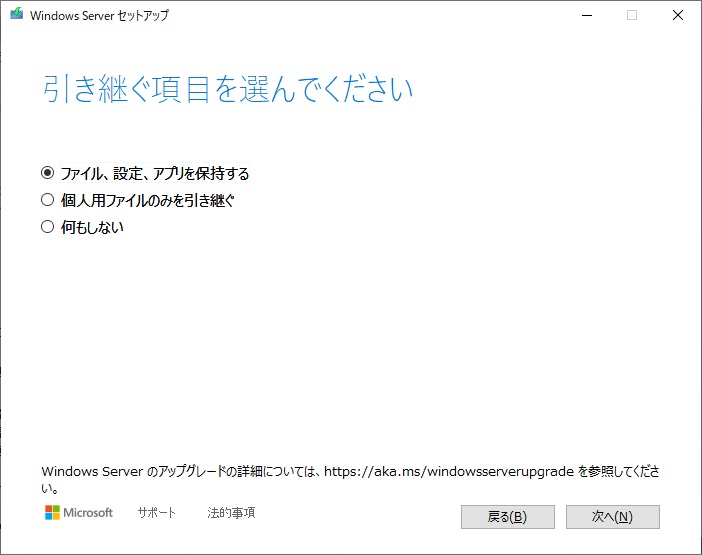
⑤ Windows11の更新
「インストールに必要な作業を確認しています」
「PCに十分な容量があるかどうかを確かめています」
のメッセージが表示された後、「インストール準備完了」が表示されるので、「インストール」ボタンをクリックし、更新を行います。
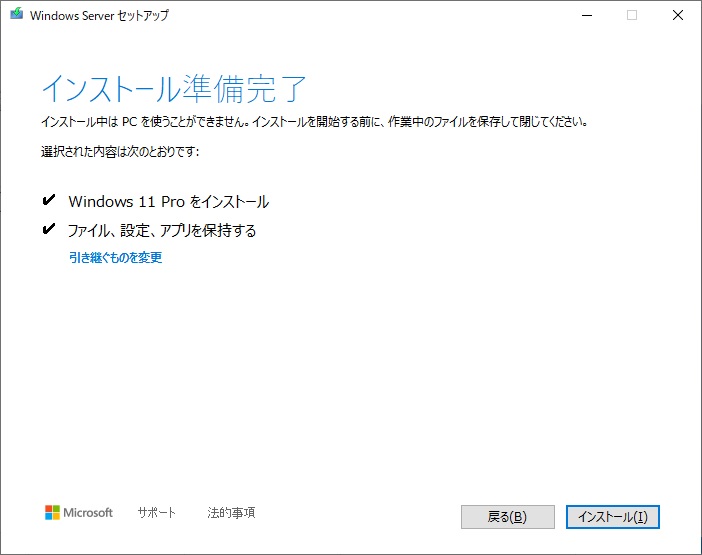
*Windows10のPCでも同様の操作で24H2の更新ができる事がわかりました。
是非試してみて下さい。
【2025年4月最新】補足情報と注意点
2025年4月時点で判明している、Windows11 24H2アップデートに関する補足情報をまとめました。
- TPM 2.0などの回避手段への警告強化
Microsoftは非対応PCへの24H2導入に対して、将来的な制限やエラー強化の可能性を公式に示唆しています。今後も使い続ける場合は注意が必要です。
- Rufusの最新版(v4.5以降)ではGUI操作がさらに簡単に
TPMやセキュアブートのチェック回避がチェックボックスで設定でき、初心者にも扱いやすくなっています。
- 新ツール「Ventoy」の活用
複数ISOファイルを1つのUSBに入れられる便利ツールとして注目されています。非対応PCでも利用可能です。
- セキュリティソフトが導入を妨げるケースあり
一部のアンチウイルスソフトがセットアップ時の動作をブロックする場合があります。作業中は一時的に無効化することで成功率が向上することもあります。
- アップデート後のドライバ互換性の確認を
古めのPCでは、ネットワークやオーディオドライバが正しく動作しないケースがあります。更新後は「デバイスマネージャー」で確認を行いましょう。
- ライセンス認証状態の確認:
ごく稀に、アップデート後にWindowsのライセンス認証が解除されてしまうことがあります。
「設定」→「システム」→「ライセンス認証」から状態を確認しておくと安心です。
上記の内容を確認しつつ、アップデート作業はあくまで自己責任で行ってくださいね!
【2025年5月最新】補足情報と注意点
2025年5月時点で判明している、Windows11 24H2アップデートに関する最新の補足情報をまとめました。
- インストール中のフリーズが一部環境で報告
第6世代Intel CPU(Skylake)や、旧型SATA SSDを搭載したPCで、インストール終盤にフリーズする事例が出ています。
対策: 高速スタートアップを無効にし、SSDのファームウェアが最新版であることを確認してから実行してください。 - Rufusの最新版(v4.6)で安定性が向上
TPMやセキュアブートのチェック回避に加え、ISO直接起動の整合性チェックなど安全性機能が強化されています。 - VentoyによるマルチISO環境の利用が拡大
1本のUSBに複数のISOを収録可能なVentoyが、24H2導入でも有効です。
特に異なるWindowsバージョンのテストに便利です。 - Insider経由で24H2の正式配信準備が進行中
一部のInsider Previewユーザーに対して、24H2の配信テストが始まっています。
対応PCでは年内の自動配信も想定されます。 - セキュリティソフトがインストールを妨げるケースあり
一部のアンチウイルスソフトがセットアッププロセスを妨害する例があり、インストール中は一時的に無効化することが推奨されます。 - アップデート後はデバイスマネージャーで動作確認を
ネットワークやオーディオ、グラフィックのドライバが正しく動作しているかを必ずチェックしましょう。
必要であれば製造元サイトから最新版ドライバを入手してください。 - ライセンス認証とWindows Updateの確認も忘れずに
稀にライセンス認証が外れる場合があります。
「設定」→「システム」→「ライセンス認証」で状態確認を。
さらに、インストール後は速やかにWindows Updateを実行し、セキュリティを万全に保ちましょう。
上記の情報を踏まえて、引き続きアップデート作業は慎重に、自己責任のもとで進めてください。今後も動作報告に応じて追記してまいります。
Windows11アップデート・最後に
Windows Updateには、かなりの時間がかかります。
その間、特に入力等の必要もなく、自動で処理が行われます。
そして、幾度かの再起動の後、更新が完了し、ログイン画面に戻るので、ログイン後は、Windows Updateを実施し、モジュールを最新の状態に更新してください。
以上が最新!条件を満たしていないパソコンをWindows11最新バージョン24H2にアップデートする方法です。
作業は、あくまでも自己責任で行なっていただき、本編は参考にしていただけると幸いです。
<関連記事>


